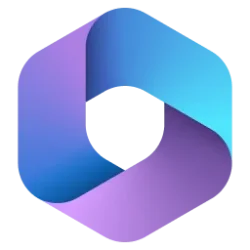Microsoft 365 Insider Blog:
Hi, Insiders! My name is Zaeem Patel, and I’m a Product Manager on the Office Security team. I’m excited to share an update to one of our default settings in Microsoft 365 that will help keep everyone’s files more secure!
ActiveX disabled by default in Microsoft 365
ActiveX is a powerful technology that enables rich interactions within Microsoft 365 applications, but its deep access to system resources also increases security risks.Starting this month, the Windows versions of Microsoft Word, Microsoft Excel, Microsoft PowerPoint, and Microsoft Visio will have a new default configuration for ActiveX controls: Disable all controls without notification.
The previous default setting, Prompt me before enabling all controls with minimal restrictions, allowed you to enable potentially dangerous ActiveX controls, which could be exploited by attackers through social engineering or malicious files. The new default setting is more secure because it blocks these controls entirely, reducing the risk of malware or unauthorized code execution.
How it works
- Open a file that contains ActiveX controls.
- Notice a business bar appears at the top that reads BLOCKED CONTENT: The ActiveX content in this file is blocked, with an option to learn more.
NOTE: This notification will only appear if you have not manually set the ActiveX settings in the Trust Center prior to this default change. When ActiveX is disabled, you will no longer be able to create or interact with ActiveX objects in Microsoft 365 files. Some existing ActiveX objects will still be visible as a static image, but it will not be possible to interact with them.
- To re-enable ActiveX in a file, select File > Options > Trust Center, then select the Trust Center Settings button.
- In the Trust Center dialog box, select ActiveX Settings > Prompt me before enabling all controls with minimal restrictions, and then select the OK button.
Additional information can be found on the support page.
Availability
ActiveX being disabled by default for Microsoft 365 will begin rolling out to users running Version 2504 (Build 18730.20030) or later from April 2025.Feedback
We’d love to know your thoughts about this new security default. You can send us your feedback by going to File > Feedback in any Microsoft 365 app. Source:

ActiveX disabled by default in Microsoft 365
This update to a default setting in Microsoft 365 will help keep everyone’s files more secure.