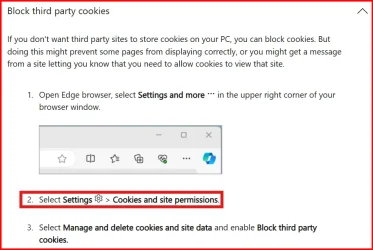This tutorial will show you how to allow or block third-party cookies in Microsoft Edge for your account or all users in Windows 10 and Windows 11.
Cookies are small pieces of data stored on your device by websites you visit. They serve various purposes, such as remembering login credentials, site preferences, and tracking user behavior.
Third-party cookies are cookies not from the same site or domain, and are primarily used for web tracking as part of advertising.
Turning on Block third-party cookies prevents sites from using cookies that track you across the web, but features on some sites may break.
References:
Manage cookies in Microsoft Edge: View, allow, block, delete and use - Microsoft Support
Learn how to view, manage, and delete cookies in Microsoft Edge.

Third-party cookies - Privacy on the web | MDN
This article explains what third-party cookies are, describes the issues associated with them, and explains how you can work around those issues.
Contents
- Option One: Turn On or Off "Block third-party cookies" in Microsoft Edge for Current User from Settings
- Option Two: Enable or Disable "Block third-party cookies" in Microsoft Edge for All Users using REG file
Turn On or Off "Block third-party cookies" in Microsoft Edge for Current User from Settings
1 Open Microsoft Edge.
2 Click/tap on the Settings and more (3 dots) button, and click/tap on Settings. (see screenshot below)
3 Click/tap on Privacy, search, and services in the left pane, and click/tap on Cookies in the right pane. (see screenshot below)
If you do not see a left pane, then either click/tap on the 3 bars menu button towards the top left OR widen the horizontal borders of the Microsoft Edge window until you do.
4 Turn On or Off (default) Block third-party cookies for what you want. (see screenshot below)
5 You can now close the Settings tab if you like.
Enable or Disable "Block third-party cookies" in Microsoft Edge for All Users using REG file
You must be signed in as an administrator to use this option.
This option uses the BlockThirdPartyCookies policy for Microsoft Edge.
1 Do step 2 (always enable), step 3 (disable), or step 4 (default) below for what you want.
2 Always Enable "Block third-party cookies" in Microsoft Edge for All Users
This will override and gray out Option One.
A) Click/tap on the Download button below to download the REG file below, and go to step 5 below.
Force_enable_block_third-party_cookies_in_Edge_for_all_users.reg
Download
(Contents of REG file for reference)
Code:
Windows Registry Editor Version 5.00
[HKEY_LOCAL_MACHINE\SOFTWARE\Policies\Microsoft\Edge]
"BlockThirdPartyCookies"=dword:000000013 Disable "Block third-party cookies" in Microsoft Edge for All Users
This will override and gray out Option One.
A) Click/tap on the Download button below to download the REG file below, and go to step 5 below.
Disable_block_third-party_cookies_in_Edge_for_all_users.reg
Download
(Contents of REG file for reference)
Code:
Windows Registry Editor Version 5.00
[HKEY_LOCAL_MACHINE\SOFTWARE\Policies\Microsoft\Edge]
"BlockThirdPartyCookies"=dword:000000004 Default User-choice "Block third-party cookies" in Microsoft Edge
This is the default setting to allow using Option One.
A) Click/tap on the Download button below to download the REG file below, and go to step 5 below.
Default_user-choice_block_third-party_cookies_in_Edge_for_all_users.reg
Download
(Contents of REG file for reference)
Code:
Windows Registry Editor Version 5.00
[HKEY_LOCAL_MACHINE\SOFTWARE\Policies\Microsoft\Edge]
"BlockThirdPartyCookies"=-5 Save the .reg file to your desktop.
6 Double click/tap on the downloaded .reg file to merge it.
7 When prompted, click/tap on Run, Yes (UAC), Yes, and OK to approve the merge.
8 If Microsoft Edge is currently open, then close and reopen Microsoft Edge to apply.
9 You can now delete the downloaded .reg file if you like.
That's it,
Shawn Brink
Attachments
Last edited: