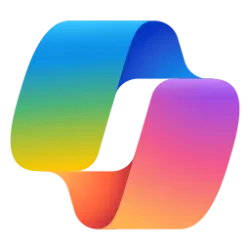This tutorial will show you how to change the country or region used by the Copilot app for your account in Windows 10 and Windows 11.
The Copilot setting in this tutorial is no longer available.
Windows is the first PC platform to provide centralized AI assistance to you. Together with Microsoft Copilot (formerly Bing Chat), Copilot in Windows helps you get answers and inspirations from across the web, supports creativity and collaboration, and helps you focus on the task at hand. Do more with Copilot in Windows.
Starting with Windows 11 build 22631.3810 and Windows 10 build 19045.4593 (RP and Beta) Microsoft is evolving the Copilot** experience on Windows as an app that will be pinned to the taskbar. This enables users to get the benefits of a traditional app experience, including the ability to resize, move, and snap the window.
With the new Copilot app, you can search and access your Copilot anytime, anywhere. Ask your Copilot anything you want, from trivia questions to creating images. Like a friend, Copilot will give you quick and helpful answers, along with suggestions for what to do next. You can even use voice to search or chat, and your history and preferences will sync across all your devices.
Copilot is designed to enhance your productivity by leveraging the power of AI. To access the full capabilities of Copilot, you are required to sign into the Copilot app using your Microsoft account or Microsoft Entra Account (work or school account).
In most countries, after you select a country/region, this setting won't change based on your location. If you clear your cookies or use a different device or browser, you'll need to set your country/region again.
Changing your country/region setting in Copilot may also change your display language and other settings in Copilot.
Here's How:
1 Open the Copilot app.
2 Click/tap on either the Sign in or account profile button at the top right corner. (see screenshot below step 3)
3 Click/tap on Settings to expand it open, and click/tap on Country/Region. (see screenshot below)
You will see the current Country/Region (ex: "United States - English") under Country/Region.
4 Under Country/region settings, click/tap on the Country/Region you are currently in. (see screenshot below)
If you do not see the Country/Region listed, click/tap on See more countries/regions to see all available to select from.
Current country/region is the default setting to use your Windows 10/11 country or region setting.
That's it,
Shawn Brink
Last edited: