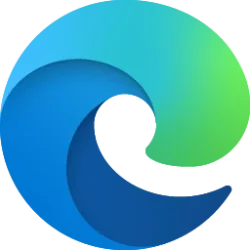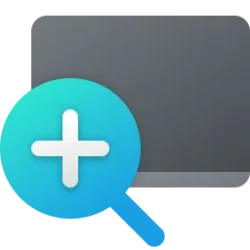This tutorial will show you how to change the Magnifier Reading keyboard shortcut for your account in Windows 11.
Magnifier makes part or all of your screen bigger so you can see words and images better.
You can also use Read from here to have Magnifier read text on your screen aloud.
Ctrl + Alt is the default Magnifier Reading keyboard shortcut, but you can change this shortcut if wanted.
Magnifier Reading default keyboard commands:
Press this key | To do this |
|---|---|
| Ctrl + Alt + Enter | Start, pause, and resume reading |
| Any key | Stop reading |
| Ctrl + Alt + Left Mouse click | Read from mouse pointer |
| Ctrl + Alt + H | Read previous sentence |
| Ctrl + Alt + K | Read next sentence |
References:
How to use Magnifier reading - Microsoft Support
How to use Magnifier to have text on your screen read aloud to you.
Use Magnifier to make things on the screen easier to see - Microsoft Support
Learn how to make items on the screen appear larger by using Magnifier in Windows.
Contents
- Option One: Change Magnifier Reading Keyboard Shortcut in Settings
- Option Two: Change Magnifier Reading Keyboard Shortcut using REG file
1 Open Settings (Win+I).
2 Click/tap on Accessibility on the left side, and click/tap on Magnifier on the right side. (see screenshot below)
3 Under Reading, select the keyboard shortcut you want to use in the Reading shortcut drop menu. (see screenshot below)
4 You can now close Settings if you like.
1 Do step 2 (Ctrl+Alt), step 3 (Caps Lock), step 4 (Insert), or step 5 (Caps Lock or Insert) below for the keyboard shortcut you want to use.
2 Use "Ctrl + Alt" keyboard shortcut for Magnifier Reading
This is the default setting.
A) Click/tap on the Download button below to download the REG file below, and go to step 6 below.
Ctrl+Alt_Magnifier_reading_shortcut.reg
Download
(Contents of REG file for reference)
Code:
Windows Registry Editor Version 5.00
[HKEY_CURRENT_USER\Software\Microsoft\ScreenMagnifier]
"ModifierKey"=dword:000000013 Use "Caps Lock" keyboard shortcut for Magnifier Reading
A) Click/tap on the Download button below to download the REG file below, and go to step 6 below.
Caps-Lock_Magnifier_reading_shortcut.reg
Download
(Contents of REG file for reference)
Code:
Windows Registry Editor Version 5.00
[HKEY_CURRENT_USER\Software\Microsoft\ScreenMagnifier]
"ModifierKey"=dword:000000024 Use "Insert" keyboard shortcut for Magnifier Reading
A) Click/tap on the Download button below to download the REG file below, and go to step 6 below.
Insert_Magnifier_reading_shortcut.reg
Download
(Contents of REG file for reference)
Code:
Windows Registry Editor Version 5.00
[HKEY_CURRENT_USER\Software\Microsoft\ScreenMagnifier]
"ModifierKey"=dword:000000045 Use "Caps Lock or Insert" keyboard shortcut for Magnifier Reading
A) Click/tap on the Download button below to download the REG file below, and go to step 6 below.
Caps-Lock_or_Insert_Magnifier_reading_shortcut.reg
Download
(Contents of REG file for reference)
Code:
Windows Registry Editor Version 5.00
[HKEY_CURRENT_USER\Software\Microsoft\ScreenMagnifier]
"ModifierKey"=dword:000000066 Save the .reg file to your desktop.
7 Double click/tap on the downloaded .reg file to merge it.
8 When prompted, click/tap on Run, Yes (UAC), Yes, and OK to approve the merge.
8 You can now delete the downloaded .reg file if you like.
That's it,
Shawn Brink