This tutorial will show you how to change the maximum number of items that can display in Jump Lists for your account or all users in Windows 11.
Jump Lists are available when you right click on an app on the taskbar or Start Menu that supports having a jump list.
Jump Lists are lists of app specific tasks or items you can quickly open or get to for every day usage. Jump Lists can include pinned items, recent items, frequent items, tasks, and/or websites.
Windows 11 will display up to a maximum of 13 items in Jump Lists by default.
- Option One: Change Maximum Number of Items in Jump Lists for Current User
- Option Two: Change Maximum Number of Items in Jump Lists for All Users
EXAMPLE: Jump Lists from taskbar and Start menu > All apps
This option will not work when Administrator protection is turned on.
This option will override Option Two for the current user.
1 Open Registry Editor (regedit.exe).
2 Navigate to the key below in the left pane of Registry Editor. (see screenshot below)
3 In the right pane of the Advanced key, double click/tap on the JumpListItems_Maximum DWORD value to modify it. (see screenshot above)
If you don't have the JumpListItems_Maximum DWORD (not there by default), then right click or press and hold on an empty area in the right pane of the Advanced key, click/tap on New and DWORD (32-bit) Value, type JumpListItems_Maximum for the name, and press Enter.
To undo this for default settings, delete the JumpListItems_Maximum DWORD, click/tap on Yes to approve, and go to step 5.
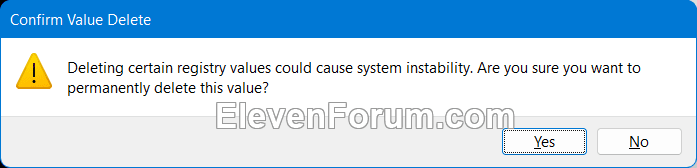
4 Select (dot) Decimal, type a maximum number of items you want, and click/tap on OK. (see screenshot below)
Typing 0 will show zero items in the Jump List.
5 You can now close Registry Editor if you like.
You must be signed in as an administrator to use this option.
1 Open Registry Editor (regedit.exe).
2 Navigate to the key below in the left pane of Registry Editor. (see screenshot below)
3 In the right pane of the Advanced key, double click/tap on the JumpListItems_Maximum DWORD value to modify it. (see screenshot above)
If you don't have the JumpListItems_Maximum DWORD (not there by default), then right click or press and hold on an empty area in the right pane of the Advanced key, click/tap on New and DWORD (32-bit) Value, type JumpListItems_Maximum for the name, and press Enter.
To undo this for default settings, delete the JumpListItems_Maximum DWORD, click/tap on Yes to approve, and go to step 5.
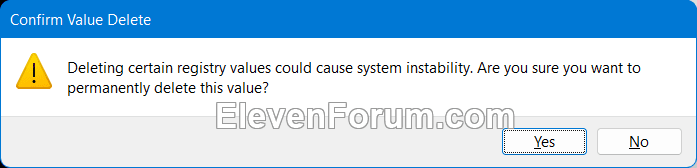
4 Select (dot) Decimal, type a maximum number of items you want, and click/tap on OK. (see screenshot below)
Typing 0 will show zero items in the Jump List.
5 You can now close Registry Editor if you like.
That's it,
Shawn Brink
- Open Jump Lists in Windows 11
- Pin or Unpin Items on Jump Lists in Windows 11
- Enable or Disable Pin and Unpin Items on Jump Lists in Windows 11
- Enable or Disable Recent Items in Start, Jump Lists, and File Explorer in Windows 11
- Enable or Disable Open Jump Lists on Hover over Taskbar Apps in Windows 11













