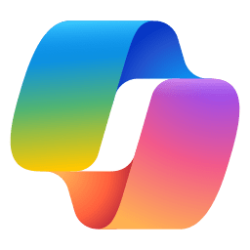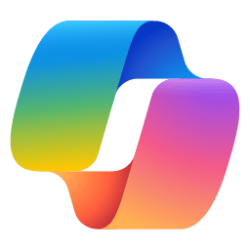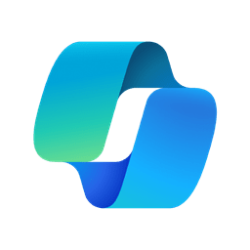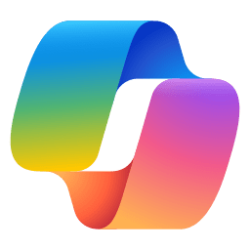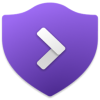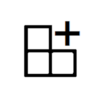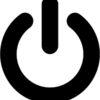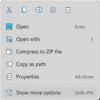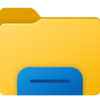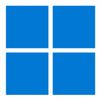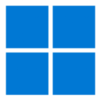This tutorial will show you how to change the Copilot app theme to light mode, dark mode, or use system setting for your account in Windows 11.
Windows is the first PC platform to provide centralized AI assistance to you. Together with Microsoft Copilot (formerly Bing Chat), Copilot in Windows helps you get answers and inspirations from across the web, supports creativity and collaboration, and helps you focus on the task at hand. Do more with Copilot in Windows.
Starting with Windows 11 build 26100.712 (RP), build 26227.5000 (Canary), build 26120.751 (Dev), build 22635.3785 (Beta), and Windows 10 build 19045.4593 (RP and Beta) Microsoft is evolving the Copilot** experience on Windows as an app that will be pinned to the taskbar. This enables users to get the benefits of a traditional app experience, including the ability to resize, move, and snap the window.
Copilot is designed to enhance your productivity by leveraging the power of AI. To access the full capabilities of Copilot, you are required to sign into the Copilot app using your Microsoft account or Microsoft Entra Account (work or school account).
You can select to use a light, dark, or Windows setting app theme for the Copilot app.
Reference:
Welcome to Copilot on Windows - Microsoft Support
Experience Microsoft Copilot on windows devices using the Copilot app! The Copilot app helps you get answers and inspiration from across the web, supports creativity and collaboration, and helps you focus on the task at hand.
Here's How:
1 Open the Copilot app.
2 Click/tap on either the Sign in or account profile button at the top right corner. (see screenshots below)
3 Click/tap on Appearance to expand it open.
4 Select (dot) Light, Dark, or System default (default) for what you want.
If you select System default, then the Copilot app theme will vary depending on if you selected light or dark for App mode.
That's it,
Shawn Brink
Last edited: