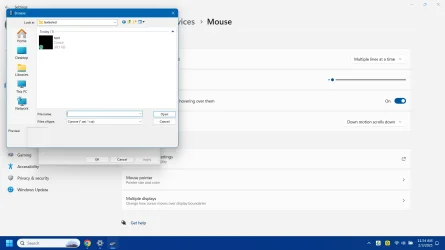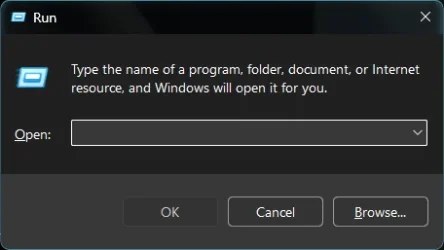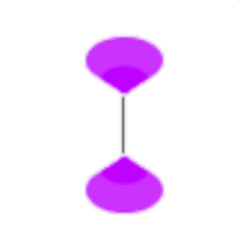like what a normal cursor always looked like (to me) when you are typing in Word. A straight black line.
I think that the text select cursor, which is normally an I beam, as
@dacrone shows, is expected to be distinct from the typing cursor.
In practice, if you have chosen to get a larger arrow cursor with the accessibility arrangements, then the text select cursor will probably seem too large. It will be 50% larger at minimum. The base cursor size is 32 pixels, subsequent sizes are 16 higher. I.e. the next two are 48 and 64. The smallest text select cursor that Microsoft provides is the default cursor as used in all size variations of the "default" (aero) cursors.
The base cursor size changed by the accessibility cursors is not reset if you change the cursor set using the mouse control panel. So if you use the accessibility cursors to get the first larger size, and then the mouse control panel to get the default cursors, they'll be 50% larger than before.
The large and extra large variations of the default aero cursors don't change the cursor base size, they simply use more of the 32 pixel space. The extra large default aero arrow cursor is about 50% larger than the ordinary default aero arrow cursor. The accessibility arrow cursor at standard (smallest) size is about the same size. It is a bit clearer, as the outline is a little thicker.
In order to get clearer and larger arrow cursors from the accessibility cursors, I edited the arrow and finger svg cursors in c:\windows\cursors. And I managed to fix a shorter text select cursor. You shouldn't need to do all this simply to get larger clearer cursors but that's how it is. Alternatively, get a 2560x1440 27" monitor rather than a 4k model!