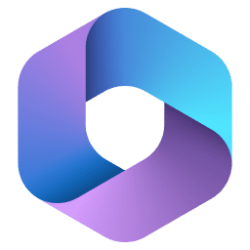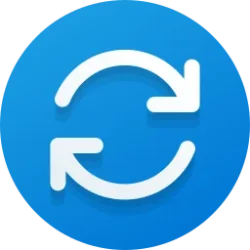Outlook Blog:
Last Ignite we showed our plans for Copilot in Outlook and how the new Outlook for Windows would get the most recent features first.
We also know that our customers still rely on the classic version of Outlook for a lot of their work and to improve their Copilot experience we have been rolling out Copilot features into classic Outlook over the last few months.
For future Copilot features, we will continue to release first in the new Outlook for Windows and web, with Mac and mobile fast following, and classic releasing between 3 and 12 months after the first roll out.
Copilot in classic Outlook for Windows is already available for most customers in Current Channel or Monthly Enterprise Channel.
Available features include:
Summarize by Copilot Imagine sending an email, taking a short break and coming back to a very active thread with multiple replies. You could scroll back to the first response and start reading or Copilot can quickly summarize the thread for you, so you can catch up on what happened in with a few bullet points in minutes. Copilot even points out where it got the information so you can get more details if needed. To access summarize, select the “Summarize” button on the top right of the reading pane after you open a message. This feature is available in build 16.0.17028.10000 in Current Channel and Monthly Enterprise Channel.

Image of classic Outlook for Windows showing the message list and an open email thread
Summarize in classic Outlook for Windows
Coaching by Copilot An additional set of eyes on an important email you are writing can help you make sure you are communicating the right ideas. When busy schedules and due dates mix up, coaching by Copilot can be that set of extra eyes and provide suggestions to help you communicate your ideas with the right tone, clarity, and make sure the reader sentiment is the intended. To get coaching, once you have drafted a message, select the Copilot icon in the ribbon and then “Coaching by Copilot”. Available in build 16.0.17231.20182 in Current Channel and Monthly Enterprise Channel.

Image of a compose window in classic Outlook showing how coaching by Copilot appears in the UI
Coaching by Copilot in classic Outlook for Windows
Draft with Copilot helps you easily draft emails starting from a prompt. To start a draft, select “New Email” or reply to a message, then select the Copilot icon in the ribbon, and choose “Draft with Copilot” – When you enter the prompt you can also adjust the length and tone before it is drafted. Draft with Copilot is available in build 16.0.17425.20174 in Current Channel and Monthly Enterprise Channel.

Tone and length can be adjusted when drafting with Copilot
Once the message is drafted, you can also adjust it with further instructions to Copilot.

Starting in June, Copilot for Microsoft 365 chat experience (Microsoft 365 Roadmap ID 388753) is coming to classic Outlook for Windows. Copilot in Outlook allows you to draft emails, ask questions, summarize multiple email conversations, and connect across your enterprise data including chats, documents, meetings, and emails without leaving Outlook. This feature will start rolling out for classic Outlook for Windows in June for Current Channel and August for Monthly Enterprise Channel, when it’s rolled out it will be pinned by default on the left app bar.

Copilot can be accessed in classic Outlook on the left app bar
Copilot in Outlook requires a Copilot for Microsoft 365 license.
We understand that classic Outlook is an important tool for many people, and we hope to bring more Copilot features into classic Outlook. While each platform has its own dev time, we expect that key Copilot features that come to new Outlook for Windows, web, mobile, and Mac will also come to classic Outlook within a reasonable follow-up timeline depending on the feature.
We always enjoy reading your feedback and comments, please leave us your thoughts in the comments.
Thanks!
Source:

Copilot is now available in classic Outlook for Windows
Summarize, coaching, draft, and chat with Copilot are available in classic Outlook
techcommunity.microsoft.com