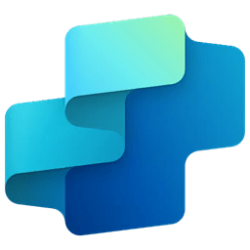- Local time
- 8:29 PM
- Posts
- 68
- OS
- Windows 11
I'm not sure if this belongs under "Personalization" -- if not, you can move it elsewhere.
This is a convenient “key-trapping” method that I discovered back when I had Windows 8. I now find that it works in Windows 11 too.
If you want a “Ctl + Alt” key combination to open any item (i.e. any folder, any file, or any program) you can set one up -- without needing any software other than the Windows system itself -- by using this method. For example:
Suppose you want “Ctl + Alt + D” to open your Documents folder; you want “Ctl + Alt + L” to open a Word file called “Letter to Bank”; and you want “Ctl + Alt + N” to open the Notepad app.
First, create a shortcut icon for each such item (if you don’t already have one). Since you won’t have to click these icons, you don’t want them cluttering your desktop; but in order to work, they have to be in some “System Folder” -- not in any personal folder of your own. One folder that you can use is:
“C:\Users\YourUserName\AppData\Roaming\Microsoft\Windows\Start Menu\Programs\Accessories”
(In order to reach that folder, you have to temporarily enable the “Show Hidden Items” feature, because the “AppData” folder is hidden.)
Then do the following with each one: Using the “N for Notepad” as an example: Right-click your Notepad shortcut icon in the Accessories folder, and select “Properties.” In the Properties dialog box, select the tab called “Shortcut”; put the cursor in the “Shortcut Key” pane and type “N”. Then click “OK”. Now, any time you want, you can press “Ctl + Alt + N” to open Notepad -- without having to open any folders or click any icons.
And you can similarly create a key-trap to open a folder or a file; you can do it with “Restart”, with “Shutdown”, with “Task Manager”, or just about anything else. But the icon has to be a shortcut icon -- not the actual item itself -- because shortcut icons are the only ones that have that “Shortcut Key” pane in their Properties tabs.
The key that you use doesn’t have to be a letter; it can be almost any key on your keyboard. With some keys, the “Ctl + Alt” isn’t even needed. In the case of Function keys F1 through F12, you can use them with Shift, or Ctl, or Alt, or any combination of them. But be careful: If the key or key combination that you’re “trapping” already has a function of its own, that function will no longer be available after the key is trapped. And you may find that some special-function keys (such as Enter, Backspace, Tab, and Escape) cannot be trapped at all.
This is a convenient “key-trapping” method that I discovered back when I had Windows 8. I now find that it works in Windows 11 too.
If you want a “Ctl + Alt” key combination to open any item (i.e. any folder, any file, or any program) you can set one up -- without needing any software other than the Windows system itself -- by using this method. For example:
Suppose you want “Ctl + Alt + D” to open your Documents folder; you want “Ctl + Alt + L” to open a Word file called “Letter to Bank”; and you want “Ctl + Alt + N” to open the Notepad app.
First, create a shortcut icon for each such item (if you don’t already have one). Since you won’t have to click these icons, you don’t want them cluttering your desktop; but in order to work, they have to be in some “System Folder” -- not in any personal folder of your own. One folder that you can use is:
“C:\Users\YourUserName\AppData\Roaming\Microsoft\Windows\Start Menu\Programs\Accessories”
(In order to reach that folder, you have to temporarily enable the “Show Hidden Items” feature, because the “AppData” folder is hidden.)
Then do the following with each one: Using the “N for Notepad” as an example: Right-click your Notepad shortcut icon in the Accessories folder, and select “Properties.” In the Properties dialog box, select the tab called “Shortcut”; put the cursor in the “Shortcut Key” pane and type “N”. Then click “OK”. Now, any time you want, you can press “Ctl + Alt + N” to open Notepad -- without having to open any folders or click any icons.
And you can similarly create a key-trap to open a folder or a file; you can do it with “Restart”, with “Shutdown”, with “Task Manager”, or just about anything else. But the icon has to be a shortcut icon -- not the actual item itself -- because shortcut icons are the only ones that have that “Shortcut Key” pane in their Properties tabs.
The key that you use doesn’t have to be a letter; it can be almost any key on your keyboard. With some keys, the “Ctl + Alt” isn’t even needed. In the case of Function keys F1 through F12, you can use them with Shift, or Ctl, or Alt, or any combination of them. But be careful: If the key or key combination that you’re “trapping” already has a function of its own, that function will no longer be available after the key is trapped. And you may find that some special-function keys (such as Enter, Backspace, Tab, and Escape) cannot be trapped at all.
My Computer
System One
-
- OS
- Windows 11

 + 1 key will open chrome.
+ 1 key will open chrome.