This tutorial will show you how to customize the New Tab Menu in Windows Terminal for your account in Windows 10 and Windows 11.
Windows Terminal is a modern host application for the command-line shells you already love, like Command Prompt, PowerShell, and bash (via Windows Subsystem for Linux (WSL)). Its main features include multiple tabs, panes, Unicode and UTF-8 character support, a GPU accelerated text rendering engine, and the ability to create your own themes and customize text, colors, backgrounds, and shortcuts.
Each installed shell has a profile by default that is a collection of General, Appearance, and Advanced settings to customize the shell in Terminal.
The New Tab Menu in Windows Terminal is a drop menu that shows a list of profiles to select from to open in a new tab or current window.
Starting with Windows Terminal Preview version 1.23.10353.0, Microsoft added the New Tab Menu setting page that allows you to customize the new tab dropdown menu in the Settings UI to add, remove, and rearrange profiles on the New Tab Menu. You can nest profiles in folders if you want additional organization (and add those folders in others folders if needed). You can also add separators between profiles and folders on the New Tab Menu.
References:

Windows Terminal Preview 1.23 Release

Windows Terminal Appearance Settings
If you turned on Hide profile from dropdown for a profile, the profile will be hidden and not appear in the New Tab Menu even if added using this tutorial below until you turn off Hide profile from dropdown for the profile.
EXAMPLE: Profiles and Folders in New Tab Menu drop menu for Windows Terminal
Here's How:
1 Open Windows Terminal.
2 Click/tap on the down arrow button on the top bar, and click/tap on Settings Ctrl + , (comma). (see screenshot below)
3 Click/tap on New Tab Menu in the left pane. (see screenshot below)
4 Perform the actions below you want to customize the New Tab Menu in Terminal how you like, and go to step 5 when finished.
- Add Folder(s) to New Tab Menu
- Add Profile(s) to New Tab Menu
- Add "Remaining profiles" to New Tab Menu
- Add Separator(s) to New Tab Menu
- Move Profile(s) and/or Folder(s) to Folder on New Tab Menu
- Rearrange Profile(s), Folder(s), and Separator(s) on New Tab Menu
- Rename Folder(s) on New Tab Menu
- Remove Profile(s), Folder(s), and/or Separator(s) from New Tab Menu
This allows you add folder(s) to the New Tab Menu dropdown menu to group (nest) profiles in. You can also add folder(s) inside other folders to further organize and nest profiles how you want.
A) Under Add Entry, enter a name you want in the Folder box, and click/tap on the Add (+) button. (see screenshot below)
If you want to add a folder inside another folder, you would need to click/tap on the Edit (pencil) button of the folder you want to add a folder into first.
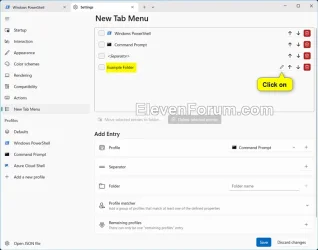
This allows you add profile(s) to the top of the New Tab Menu dropdown menu and/or inside folder(s).
A) Under Add Entry, select a profile you want to add in the Profile drop menu, and click/tap on the Add (+) button. (see screenshots below)
If you want to add profile(s) inside a folder, you would need to click/tap on the Edit (pencil) button of the folder you want to add profile(s) into first.
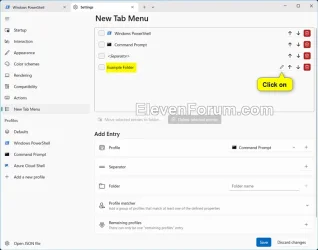
This represents all profiles that are not already added in the new tab dropdown menu. This is useful if you want to have a set of profiles that are always displayed at the top of the new tab dropdown menu, and then have the rest of the profiles displayed in a folder at the bottom of the new tab dropdown menu.
There can only be one "remaining profiles" entry added to the New Tab Menu.
A) Under Add Entry, click/tap on the Add (+) button for Remaining profiles. (see screenshot below)
If you want to add "remaining profiles" inside a folder, you would need to click/tap on the Edit (pencil) button of the folder you want to add "remaining profiles" into first.
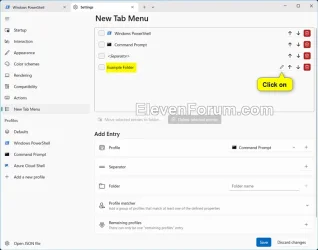
This will add separator line(s) in the new tab dropdown menu.
A) Under Add Entry, click/tap on the Add (+) button for Separator. (see screenshot below)
If you want to add separator(s) inside a folder, you would need to click/tap on the Edit (pencil) button of the folder you want to add separator(s) into first.
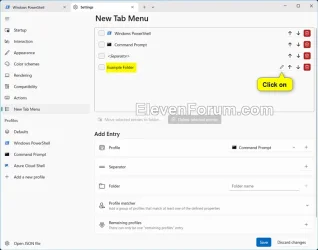
This will allow you to quickly move profile, folder, and separator items to another folder.
A) Check the items you want to move, and click/tap on the Move selected entries to folder button. (see left screenshot below)
If you want to move items from inside a folder, you would need to click/tap on the Edit (pencil) button of the folder you want to move items from first.
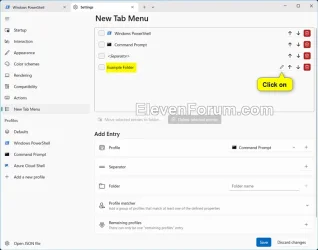
B) Select <root> (top of New Tab Menu) or an added folder you want to move the selected items to, and click/tap on OK. (see right screenshot below)
This will allow you to rearrange items into any order you want them listed on the new tab dropdown menu.
A) Click/tap on the Move up and Move down arrows for each item until you have them in the order you want. (see screenshot below)
If you want to rearrange items inside a folder, you would need to click/tap on the Edit (pencil) button of the folder you want to rearrange items in first.
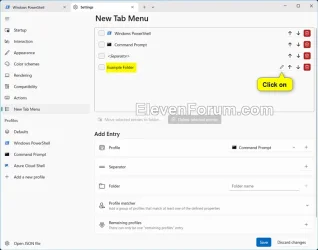
This will allow you to rename an added folder to anything you want.
A) Click/tap on the Edit (pencil) button of the folder you want to rename. (see screenshot below)
B) Under Current Folder Properties, click/tap on Folder Name to expand it open, and type a new name you want for this folder. (see screenshot below)
Removing profile(s) from the new tab dropdown menu will not delete the profile(s) in Terminal.
Removing a folder will also remove all items in that folder.
A) Perform either action below: (see screenshot below)
- Click/tap on the Delete (trash can) button of specific items you want to remove.
- Check items you want to remove, and click/tap on the Delete selected entries button.
If you want to remove specific item(s) from inside a folder, you would need to click/tap on the Edit (pencil) button of the folder you want to remove items from first.
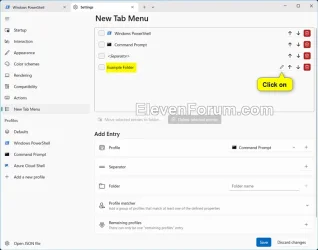
5 When finished customizing the New Tab Menu, click/tap on Save at the bottom to apply your setting(s) changes. (see screenshot below)
6 You can now close the Settings tab or Windows Terminal if you like.
That's it,
Shawn Brink












