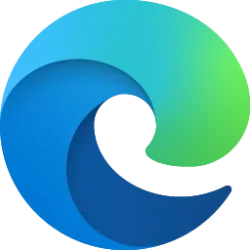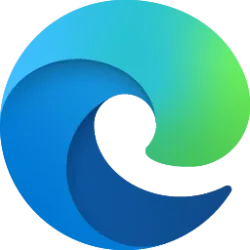The Split Screen keyboard shortcut and setting in this tutorial is no longer available in Microsoft Edge.
This tutorial will show you how to customize the keyboard shortcut used to open a spilt screen window in Microsoft Edge for your account in Windows 10 and Windows 11.
The Microsoft Edge web browser is based on Chromium and was released on January 15, 2020. It is compatible with all supported versions of Windows, and macOS. With speed, performance, best in class compatibility for websites and extensions, and built-in privacy and security features.
The Split Screen feature in Microsoft Edge allows you to view separate pages (links or tabs) in a single split screen window per tab within one Edge browser window. You can also resize the width of the pages on the split screen.
You can press the Ctrl + Shift + 2 keys by default to open a split screen window in Microsoft Edge.
You can change the keyboard shortcut to customize it with what you want instead to open a split screen window.
EXAMPLE: Microsoft Edge split screen window opened by keyboard shortcut
Here's How:
1 Open Microsoft Edge.
2 Click/tap on the Setting and more (Alt+F) 3 dots button, and click/tap on Settings. (see screenshot below)
3 Click/tap on Accessibility in the left pane, and click/tap inside the Shortcut for split window box. (see screenshot below)
If you do not see a left pane, then either click/tap on the 3 bars menu button towards the top left OR widen the horizontal borders of the Microsoft Edge window until you do.
4 Type the keyboard shortcut you want to use. (see screenshot below)
You must include at least either the Ctrl or Alt key in the shortcut.
That's it,
Shawn Brink
Last edited: