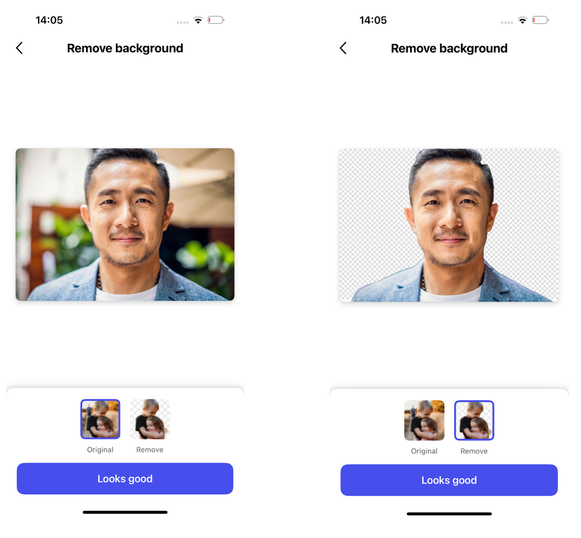Microsoft 365 Insider Blog:
Hello, Microsoft 365 Insiders! We’re Lisa Chan and Akshiv Baluja, Senior Product Managers on the Microsoft Designer team. We’re excited to share that many of the features you know and love in Designer are now integrated into Microsoft Photos and the Microsoft 365 Copilot app.
Stay in your creative flow with Designer in Photos and Microsoft 365 Copilot app
Microsoft Designer is an AI-powered visual creation and photo editing app that helps you generate custom images, stickers, greeting cards, and more – with just your words. You can also easily edit your photos to make them just right, removing distractions, photobombers, and more. Now the goodness of Microsoft Designer, which is available on the web at designer.microsoft.com and as a mobile app, is now integrated seamlessly into Photos (version 2024.11070.12001.0 or higher) and in the Microsoft 365 Copilot app (iOS, Android), the one stop mobile app that brings together Designer and other Microsoft 365 apps like Word, PowerPoint, and more, all in one place.How it works
In Photos
- Open the Photos app (select Start on the taskbar, select the All button in the upper right corner, and then select Photos in the list of apps).
- In the Search box at the top of the screen, type Photos, and then select the photo you want to use in the results list.
- Select the Designer icon in the title bar to edit the selected image in the integrated Designer editing experience.
Launch Designer from the Photos app
In Microsoft 365 Copilot app
- Open the Microsoft 365 Copilot app on your mobile phone.
- Select the Create tab from the bottom menu and select Designer within the Start creating with section.
Create page in the Microsoft 365 Copilot app
- To generate custom images, stickers, and other designs, simply describing your idea, tap Create with AI and select what you’d like to create, and describe your idea.
Designer tools
- To enhance your photos with tools like Generative erase to remove distractions, or Blur background to make your subject stand out, tap Edit with AI section.
- To start with a blank canvas where you can let your creativity flow, customize your designs with various filters, adjustments, and more, tap Design from scratch.
Scenarios to try
Here are some scenarios you can try with Designer in Photos:- Generative erase: Erase unwanted distractions and photobombers. Select objects you don’t want in your image and let AI make them disappear seamlessly.
Erase unwanted distractions in the Photos app
- Move: Not quite standing together in your vacation photo? With the help of AI, move objects around or subjects closer together for the perfect photograph.
- Text and Markup: Bring your creative ideas to life with our many font styles, text effects, and markup options.
Bring creative ideas in the Photos app
- Create custom stickers: Make your messages more fun! Describe an idea or phrase, and AI will generate custom stickers for you to use on messaging apps and social media.
- Craft greeting cards: Make someone feel extra special! Describe your idea to create personalized greeting cards for any occasion.
- Remove background: Stand out by using the AI-powered tool to remove unwanted background from your images in one step.
- Create invitations: Plan the perfect get-together. Customize invitations for every occasion and any event like birthdays, weddings, and more.
- Make monograms: Make your mark. Add some personal pop to your everyday life or for a special occasion like a wedding with custom crafted monograms.
- Edit photos: Erase distractions, remove or blur backgrounds, and add text.

Create content with Designer in Microsoft 365 Copilot app
Tips and tricks
- If Photos is your default app for images, whenever you open an image from File Explorer, the image will open in its own window.
- Use clear and personalized descriptions: When generating images or designs, provide clear and detailed descriptions to get the best results. Use the power of AI to personalize your designs to create something unique and personal, that won’t be found in templates and stock photos. For example: wishing Ron a happy birthday, written on a wall decorated with travel memorabilia, wishing him a new year of great travel and adventures ahead.
Use generative AI to create custom content
- Try out prompt templates: Try different prompt examples on the homepage to explore the full potential of AI-generated designs, and discover new styles to try out, like Claymation, photo-realistic, color pencil.
Customize content using prompts
- Utilize editing tools: Make use of editing tools, like Generative erase and Remove background to enhance your images.
Remove background from photos
Availability
Designer AI-powered capabilities in Photos and Microsoft 365 Copilot app are available with a personal Microsoft account and the following:- For Designer in Photos: Microsoft Photos Windows app Version 2024.11070.12001.0 or later
- For Designer in Microsoft 365 Copilot app: Download the latest version of the app from the Google Play store or Apple app store.
Feedback
Let us know what you think! We look forward to your feedback:- Microsoft Photos: Please file feedback in Feedback Hub (WIN + F) under Apps > Photos.
- Microsoft 365 Copilot app: In any of the screens on the app, click on the three dots menu on the top right and click on send feedback to share your feedback with us.
Source:

Stay in your creative flow with Designer in Photos and Microsoft 365 Copilot app
The goodness of Designer is now integrated in Photos and the Microsoft 365 Copilot app to power your visual creation and photo editing.