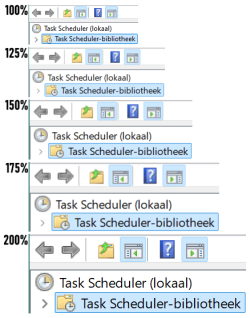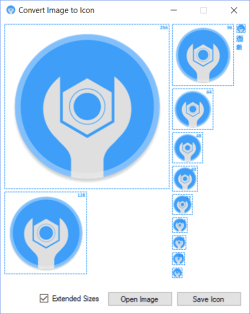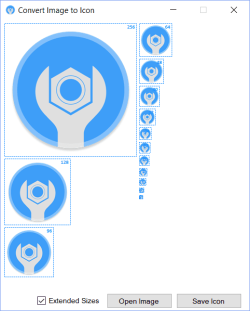For programs that are DPI aware, changing the scaling to a higher value than 100% will just mean that all elements (text, icons, etc.) will appear larger. If you have a high dpi monitor, everything will be too tiny at 100%, so you will need to set scaling to a higher value, which generally works just fine.
There is one catch, that can explain the "less sharp" question. Some programs (typically older ones) can end up with elements in the wrong position (due to being incorrectly scaled) when displayed at scaling higher than 100%. To prevent that problem, Windows uses a feature called "DPI virtualization" so those programs operate like they're on a lower resolution screen at 100%. That keeps everything the correct relative size and aligned, but also makes everything in that program's window "less sharp".
Fortunately, many programs that don't tell the OS that they are DPI aware, work just fine with DPI virtualization disabled.
So, any time you see a program's text look blurry, you can try this:
Close the app, right-click the Exe (or a shortcut to the Exe), select
Properties,
Compatibility,
Change high DPI settings, and select
Override high DPI scaling behavior.
Scaling performed by Application. Then test the app. The text should now be sharp, but there may be elements that are not sized and aligned correctly.
Here's an example...
This app is not DPI aware, so it gets displayed with DPI virtualization enabled. Note that the title bar text is sharp, but the text within the app's window is a bit blurry.
After enabling High DPI Scaling override:
Now the app's text is sharp, but the graphic elements are not scaled correctly. For this app, it's not a problem that the graphic elements are smaller, so I prefer it like this.
Note that there are some other options in that high DPI settings dialog you can try instead of the High DPI Scaling override. I find that they usually don't make much, if any, improvement over the default, but no harm in trying.