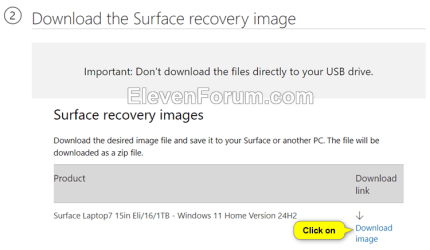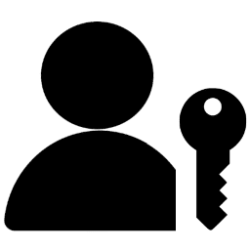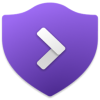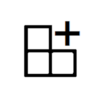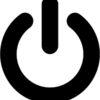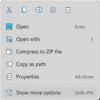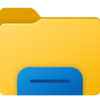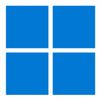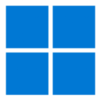This tutorial will show you how to download a factory recovery image for your Microsoft Surface device running Windows 10 or Windows 11.
If your Surface won’t start—or if the recovery info has been removed—you can use your USB recovery drive to access recovery tools and solve problems. Your Surface comes with Windows recovery info that allows you to reset it to its factory condition.
If you’re having trouble with the recovery options on your Surface, you’ll need to download a Surface factory recovery image to use to create a USB recovery drive to use instead.
References:
Surface Recovery Image Download - Microsoft Support
Creating and using a USB recovery drive for Surface - Microsoft Support
Learn how to reset your Microsoft Surface and solve problems using a USB recovery drive or Surface recovery image.
EXAMPLE: Reset your Surface video
Here's How:
1 Go to the Surface Recovery Image Download site at Microsoft on any computer.
2 Sign in to the site with your Microsoft account if not already. (see screenshot below)
3 Select your Surface device in the Product drop menu. (see screenshot below step 4)
4 Enter the Serial Number of your Surface device, and click/tap on Continue. (see screenshot below)
5 Browse to and select the location you want to save the ZIP file, and click/tap on Save. (see screenshot below)
This ZIP file will be large in size (ex: 12.3 GB).
6 When the ZIP file has finished downloading, you can now create a USB factory recovery drive with the ZIP file for your Surface device.
Creating and using a USB recovery drive for Surface - Microsoft Support
Learn how to reset your Microsoft Surface and solve problems using a USB recovery drive or Surface recovery image.
That's it,
Shawn Brink
Attachments
Last edited: