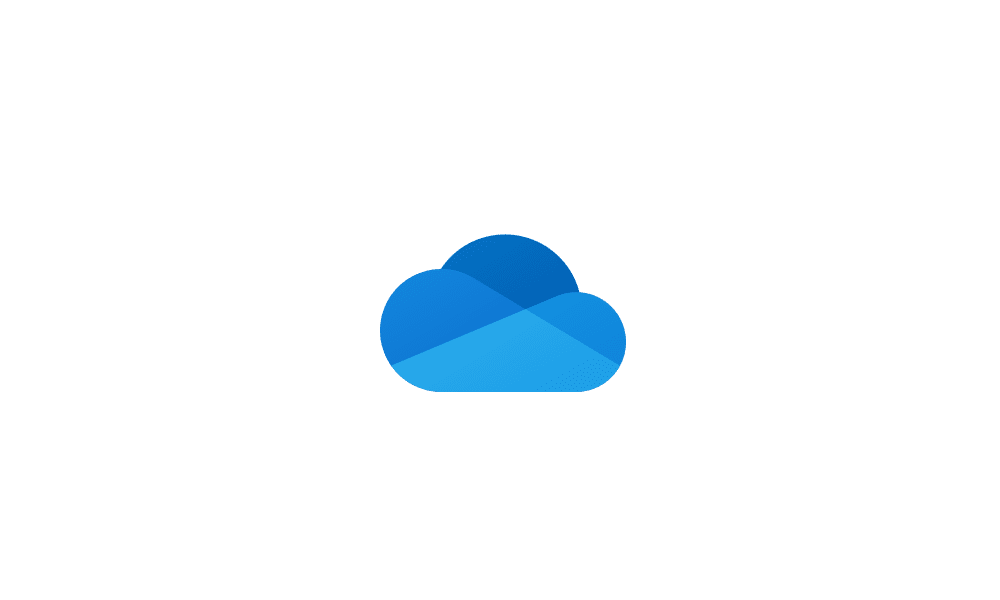This tutorial will show you how to enable or disable Personal Vault for your OneDrive account.
Personal Vault is a protected area in OneDrive where you can store your most important or sensitive files and photos without sacrificing the convenience of anywhere access.
Your locked files in Personal Vault have an extra layer of security keeping them more secured in the event that someone gains access to your account or your device.
Personal Vault is available from OneDrive on the web, the mobile app, and from your Windows 10 or Windows 11 PC. You’ll need to set it up separately on each device where you want to use it.
Personal Vault automatically locks after a period of inactivity and then you need to unlock it to get at your files again. You can manually lock and unlock your Personal Vault at any time.
Reference:
Protect your OneDrive files in Personal Vault - Microsoft Support
Protect your most important files in OneDrive Personal Vault with an extra layer of security. Learn how to set up, lock, or unlock Personal Vault.
Personal Vault is available for OneDrive home and personal plans, not available in OneDrive for business, or work and school accounts.
Contents
- Option One: Enable Personal Vault for your OneDrive
- Option Two: Disable Personal Vault for your OneDrive
EXAMPLE: OneDrive Personal Vault
1 Open you OneDrive account page online, and sign in with your Microsoft account if not already.
2 Click/tap on the Settings (gear) icon, and click/tap on Options. (see screenshot below step 3)
3 Click/tap on Personal Vault in the left pane, and click/tap on Enable. (see screenshot below)
4 Click/tap on Got it. (see screenshot below)
5 Click/tap on Verify your identity. (see screenshot below)
6 Select a verification method you want to use, and follow any other instructions to verify. (see screenshots below)
Disabling Personal Vault removes the Personal Vault folder from your OneDrive. All Files and folders in the Personal Vault, and any items that you previously deleted from the Personal Vault will be permanently deleted, and cannot be restored from the recycle bin.
You can re-enable Personal Vault later, but it will be empty.
1 Open you OneDrive account page online, and sign in with your Microsoft account if not already.
2 Click/tap on the Settings (gear) icon, and click/tap on Options. (see screenshot below step 3)
3 Click/tap on Verify your identity. (see screenshot below)
4 Select a verification method you want to use, and follow any other instructions to verify. (see screenshots below)
5 Click/tap on Disable. (see screenshot below)
6 Click/tap on Disable to confirm. (see screenshot below)
7 Click/tap on Disable to confirm one last time. (see screenshot below)
That's it,
Shawn Brink
Related Tutorials
- Set up OneDrive in Windows 11
- Enable or Disable OneDrive in Windows 11
- Uninstall and Reinstall OneDrive in Windows 11
- Set up OneDrive Personal Vault in Windows 11 and Windows 10
- Change OneDrive Personal Vault Auto Lock After Time in Windows 11
- Lock and Unlock OneDrive Personal Vault in Windows 11 and Windows 10
Last edited: