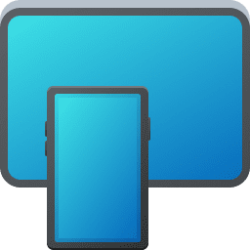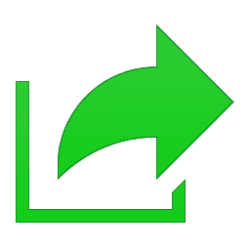This tutorial will show you how to turn on or off showing your Android phone mobile device name in Windows Share for your account in Windows 11.
If you turn on Allow this PC to access your mobile devices, you will be able to link and manage your mobile devices directly from your PC. This link between your Android device and PC provides instant access to your mobile device.
It is required to sign in to Manage Mobile Devices with your Microsoft account before you are able to link (add) and manage your mobile devices from your PC.
You can directly share files to your Android phone from the Windows Share window in Windows 11.
You can choose to show your Android phone's name in Windows Share, or just show as My Phone instead.
EXAMPLE: Show Android phone mobile device name in Windows Share turned on and off
Here's How:
1 Open Settings (Win+I).
2 Click/tap on Bluetooth & devices on the left side, and click/tap on Mobile devices on the right side. (see screenshot below)
3 Click/tap on the Manage devices button. (see screenshot below)
The Manage devices button will be disabled and grayed out if Allow this PC to access your mobile devices is not turned on.
4 Under My devices, expand open an added Android mobile device you want to change settings for. (see screenshot below step 6)
5 Turn On (default) or Off Show device name in Windows Share for what you want. (see screenshot below step 6)
6 Close (X) the "Manage mobile devices" window. (see screenshot below)
7 You can now close Settings if you like.
That's it,
Shawn Brink
Last edited: