This tutorial will show you how to turn on or off showing the Recommended section instead of Quick access in File Explorer Home for your account in Windows 11.
Home in the navigation pane of File Explorer allows you to quickly access and view your pinned locations, frequent folders, and recent files from one location in the sections below:
- Quick access = Displays up to 13 folders that you pinned or frequently opened on the system.
- Favorites = Pinned files.
- Recent (Recent files) = Displays up to 25 files that you most recently opened.
Starting with Windows 11 build 22635.4870 (Beta 23H2) and build 26120.3380 (Beta/Dev 24H2), Windows Insiders signed in with a work or school account (Entra ID), File Explorer will begin showing people icons under the “Activity” column on File Explorer Home and on “Recommended” at the top of File Explorer Home. When you hover or click over a people icon, it will display the Live Persona Card for that person from Microsoft 365.
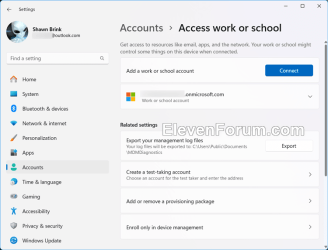
Starting with Windows 11 build 27808.1000 (Canary), Recommended files in File Explorer Home are now available to all Windows Insiders who are signed in with their personal Microsoft account (and local accounts). These files will provide you quick access to relevant files based on your activity in the Recommended section which is displayed as a carousel with thumbnail previews. This includes content such as files you frequently use, have recently downloaded, or added to your File Explorer Gallery. Users with a work/school account (Entra ID) will have additional types of recommendations available with this update. This change is not yet rolling out in the EEA (European Economic Area). Quick access folders will continue to be available in the navigation pane for easy access to pinned folders.
Contents
- Option One: Turn On or Off Show Recommended Section in File Explorer Home in Folder Options
- Option Two: Turn On or Off Show Recommended Section in File Explorer Home using REG file
EXAMPLE: Show Recommended section in File Explorer Home turned on and off
1 Open Folder Options.
2 Do step 3 (on) or step 4 (off) below for what you want.
3 Turn On Show Recommended Section in File Explorer Home
This is the default setting.
A) In the General tab, check Include account-based insights, recent, favorite, and recommended files under "Privacy". (see screenshot below)
B) Check Show recommended section under "Privacy".
C) Click/tap on OK.
4 Turn Off Show Recommended Section in File Explorer Home
A) In the General tab, uncheck Show recommended section under "Privacy".
B) Click/tap on OK.
1 Do step 2 (on) or step 3 (off) below for what you want.
2. Turn On Show Recommended Section in File Explorer Home
This is the default setting.
A) Click/tap on the Download button below to download the file below, and go to step 4 below.
Turn_ON_show_Recommanded_section_in_File_Explorer_Home.reg
Download
(Contents of REG file for reference)
Code:
Windows Registry Editor Version 5.00
[HKEY_CURRENT_USER\Software\Microsoft\Windows\CurrentVersion\Explorer]
"ShowCloudFilesInQuickAccess"=dword:00000001
"ShowRecommendations"=dword:00000001 3. Turn Off Show Recommended Section in File Explorer Home
A) Click/tap on the Download button below to download the file below, and go to step 4 below.
Turn_OFF_show_Recommanded_section_in_File_Explorer_Home.reg
Download
(Contents of REG file for reference)
Code:
Windows Registry Editor Version 5.00
[HKEY_CURRENT_USER\Software\Microsoft\Windows\CurrentVersion\Explorer]
"ShowRecommendations"=dword:000000004 Save the .reg file to your desktop.
5 Double click/tap on the downloaded .reg file to merge it.
6 When prompted, click/tap on Run, Yes (UAC), Yes, and OK to approve the merge.
7 If File Explorer is currently open, then either refresh (F5) or close and reopen File Explorer to apply.
8 You can now delete the downloaded .reg file if you like.
That's it,
Shawn Brink
Related Tutorials
- Add or Remove Home in Navigation Pane of File Explorer in Windows 11
- Add or Remove Quick Access in File Explorer Home in Windows 11
- Add and Remove Favorites in File Explorer Home in Windows 11
- Add or Remove Recent Files in File Explorer Home in Windows 11
- Enable or Disable Show Files from Office.com in File Explorer Home in Windows 11
Attachments
Last edited:












