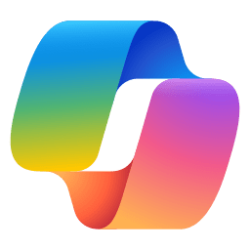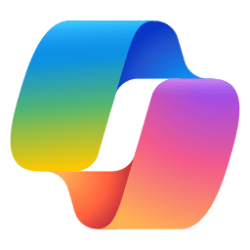This tutorial will show you how to see the Copilot app version you currently have installed in Windows 11.
The Copilot app is an AI helps you get answers and inspiration from across the web, supports creativity and collaboration, and helps you focus on the task at hand.
Reference:
Welcome to Copilot on Windows - Microsoft Support
Experience Microsoft Copilot on windows devices using the Copilot app! The Copilot app helps you get answers and inspiration from across the web, supports creativity and collaboration, and helps you focus on the task at hand.
Contents
- Option One: Find Copilot App Version in Copilot
- Option Two: Find Copilot App Version in Settings
- Option Three: Find Copilot App Version in Windows Terminal
1 Open Copilot (
 + C).
+ C).2 Click/tap on the Settings and more (3 dots) button, and click/tap on About. (see screenshot below)
3 You will now see the current Copilot app version you have installed. (see screenshot below)
1 Open Settings (Win+I).
2 Click/tap on Apps on the left side, and click/tap on Installed apps on the right side. (see screenshot below)
3 Click/tap on the 3 dots button for the Copilot app, and click/tap on Advanced options. (see screenshot below)
4 You will now see the current Copilot app version you have installed. (see screenshot below)
1 Open Windows Terminal, and select either Windows PowerShell or Command Prompt.
2 Copy and paste the command below into Windows Terminal, and press Enter. (see screenshot below)
powershell "(Get-AppxPackage *Copilot*).Version"3 The current Copilot app version you have installed will now output in Terminal.
That's it,
Shawn Brink
Last edited: