quentin296
New member
- Local time
- 2:42 AM
- Posts
- 2
- OS
- Windows 11 version 23H2
The only thing that I truly hate about Windows (from Windows 7 to Windows 11) is that I have to keep selecting categories like "date" and "type" when I am listing files. I have contacted Windows about this and they show me how to select default categories for specific directories, but the categories that I select never stay put. Eventually, those same folders for which I specify defaults will show up in some circumstance requiring me to add (or re-add) the categories that I require.
And there is often no rhyme or reason to the categories that Windows displays. They will almost always show me "contributing artist," for instance, which I never require. But they will often NOT show me any date category, which I always require. They will sometimes even show me a "#" field but no "type" or "date" field.
Even if my category defaults would always work, I would still have to keep adding the "date" and "type" fields that I want to new directories, and I am often creating new directories.
Is there no way to tell Windows once and for all to always show me, say, a "date modified" field and to always show me "type" when listing files? It would save me a great amount of time in the long run.
Attached is a random example of the sort of Windows directory listing that I am talking about. In this case, Windows shows me "Album," a category which I NEVER need, but does not show me "type" or "date," which I always need.
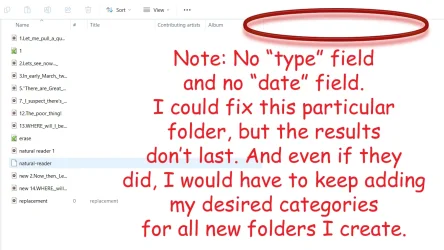
And there is often no rhyme or reason to the categories that Windows displays. They will almost always show me "contributing artist," for instance, which I never require. But they will often NOT show me any date category, which I always require. They will sometimes even show me a "#" field but no "type" or "date" field.
Even if my category defaults would always work, I would still have to keep adding the "date" and "type" fields that I want to new directories, and I am often creating new directories.
Is there no way to tell Windows once and for all to always show me, say, a "date modified" field and to always show me "type" when listing files? It would save me a great amount of time in the long run.
Attached is a random example of the sort of Windows directory listing that I am talking about. In this case, Windows shows me "Album," a category which I NEVER need, but does not show me "type" or "date," which I always need.
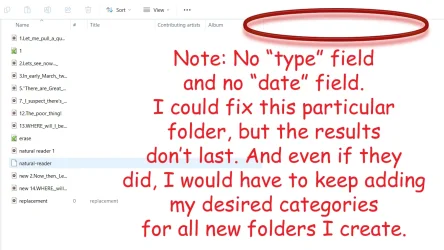
- Windows Build/Version
- `23H2
My Computer
System One
-
- OS
- Windows 11 version 23H2
- Computer type
- PC/Desktop
- Manufacturer/Model
- Dell G15






