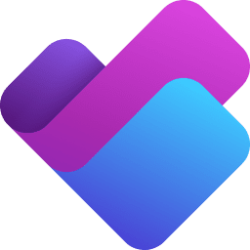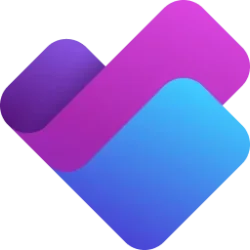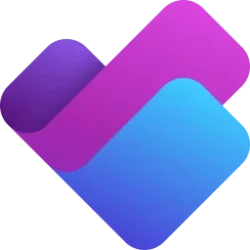Planner Blog:
Stay on top of your tasks with Board view, designed as a quick, visual way to help you track and manage tasks.
One of the most requested features from our customers, Board view in My Tasks, is now available in Planner. This feature is not only available in My Tasks but also in My Day, making it even easier for you to manage your tasks each day. The new view offers a more visual and organized way to manage your tasks, helping you stay on top of your priorities and improve your productivity. In this blog post, we'll dive into the benefits of Board view, show you how to use it, and share some real-life examples to help you get the most out of it. Whether you are managing personal tasks or working on a project, Board view aims to make your planning process smoother and more intuitive.
What is Board view?
Board view in My Tasks and My Day in Planner allows you to organize your tasks in a more visual and structured manner. Unlike Grid view, which presents tasks in a list format, Board view displays your tasks as cards grouped under columns on a board, providing a clear overview of your workflow at a glance.
My Tasks in Planner presents all your private tasks, tasks assigned to you, and emails you’ve flagged in Outlook. Board view can help you stay on top of the tasks that matter, making it easy to focus on individual plans and your top priority tasks, as well as manage your workload to avoid taking on too much.
In My Day, you can see your tasks due today and tasks you’ve added to your day from My Tasks. Using Board view helps you tackle those tasks in the way that works best for you, whether it’s focusing on one plan at a time, taking on your important tasks first, or staying on top of the tasks you’re already working on.
Where to find it
In My Tasks and My Day, you can easily switch between Grid view and Board view using the options in the header.
How to use it
When you are using Board view, you can change how the tasks are grouped into columns using the ‘Group by’ control. Board view enables you to group your tasks by:- Plan: Including Private Tasks, Flagged emails, and each plan that includes tasks assigned to you.
- Progress: Not started, In progress, and Completed. Move tasks between columns to change their progress.
- Due Date: Late, Today, Tomorrow, This week, Next week, Future, and No date. Move tasks between columns to change their due date. Note: Due date of premium plan tasks cannot be changed from My Tasks and My Day.
- Priority: Urgent, Important, Medium, and Low. Move tasks between columns to change their priority. Note: Priority of premium plan tasks cannot be changed from My Tasks and My Day. Private tasks cannot be moved to ‘Urgent’.
Top tips
- Use ‘Group by priority’ in My Tasks to stay on top of your most important tasks. Change priority by simply moving tasks between columns. Note: Priority of premium plan tasks cannot be changed from My Tasks and My Day. Private tasks cannot be moved to ‘Urgent’.
- Use ‘Group by Due date’ in My Tasks to view your most urgent tasks – quickly reschedule by moving tasks between columns. Note: Due date of premium plan tasks cannot be changed from My Tasks and My Day.
- Use ‘Group by plan’ in My Day to help you focus on one plan at a time.
- Use ‘Group by progress’ in My Day to limit how much you take on at a time – just move tasks between columns to mark them as in progress or complete.
Try it out today
Board view in My Tasks and My Day is available in the Planner app in Microsoft Teams and Planner for the web. Try it out today and let us know what you think! There are several ways to share your feedback with us—either via the Planner Feedback Portal or directly in the Planner app by selecting More (the questions mark) in the upper right corner, then Feedback.Resources
- Check out the Planner adoption page.
- Sign up to receive future communication about Planner.
- Check out the Microsoft 365 roadmap for feature descriptions and estimated release dates.
- Watch Planner demos for inspiration on how to get the most out of Planner.
- Watch the recording from September's What’s New and What’s Coming Next + AMA about the new Planner.
- Visit the Planner help page to learn more about the capabilities in Planner.
Source:

New and Improved: Board View in My Tasks and My Day | Microsoft Community Hub
One of the most requested features from our customers, Board view in My Tasks, is now available in Planner. This feature is not only available in My Tasks...