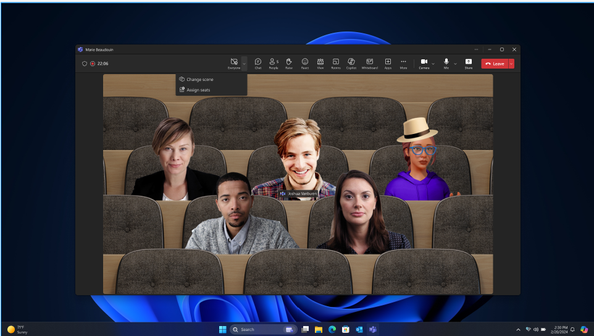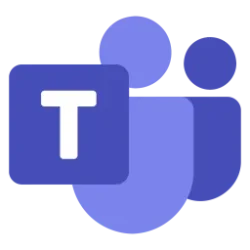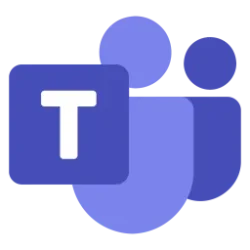Microsoft 365 Insider Blog:
Hi, Microsoft 365 Insiders! I’m Katarina Tranker, a Product Manager on the Teams team. I am excited to let you know that the meeting toolbar in Teams now contains improved options for how to configure Together mode.
Try the new flow for Together mode in Teams meetings
Together mode in Microsoft Teams makes video calls feel more interactive and connected by bringing participants into a shared virtual space. It reduces virtual meeting fatigue by creating a sense of togetherness that mimics in-person interactions, thereby fostering collaboration and maintaining participant focus and engagement. Together mode is especially useful if you host or attend a lot of meetings, or in meetings where multiple people need to speak, as it better enables you to “read the room” and find the right moment to enter a conversation.Many of you have told us that it is difficult to know when Together mode is enabled. With new Everyone, Change scene, and Assign seats buttons in the meeting toolbar, you now have easier access to each next step in the familiar Together mode flow, and can preview the meeting setup before sending participants into a scene. This helps to avoid issues such as a participant accidentally turning Together mode on during a call. It also allows the organizer to set the right background and seating arrangements before everyone joins.
How it works
- While in a Teams meeting, select View > Together mode in the meeting toolbar.
- Under Everyone in the meeting toolbar, select Change scene to alter or customize your background, or Assign seats to rearrange where participants are located in the scene.
- When you’re happy with the scene and setup, select Everyone to send all participants to Together mode.
Availability
To use this new feature, you need to be a member of the Teams Public Preview or Microsoft 365 Targeted release and use the new Teams client on Windows or Mac.To enable your Teams client for the Public Preview, IT administrators must enable Show preview features in their update policy. You can learn more here.
For Targeted release, global admins can go to the Microsoft 365 admin center and give access to a select set of individuals or the entire organization. You can learn more here.
Feedback
We want to hear from you! Select Settings and more > Feedback in the top-right corner of the Teams app, and then either Report a problem, Give a compliment, or Suggest a feature to share your thoughts. Source:

Try the new flow for Together mode in Teams meetings
New buttons for Together mode in Microsoft Teams allow you to preview the meeting setup before participants arrive.