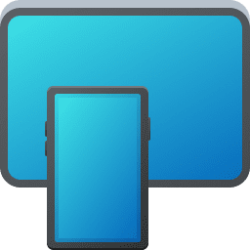This tutorial will show you different ways to open File Explorer in Windows 11.
File Explorer ("C:\Windows\explorer.exe") in Windows 11 helps you get the files you need quickly and easily.
Reference:
File Explorer in Windows - Microsoft Support
Find and open File Explorer in Windows, and customize Quick access by pinning and removing files and folders.
Contents
- Option One: Open File Explorer using Keyboard Shortcut
- Option Two: Open File Explorer from Taskbar
- Option Three: Open File Explorer from Win+X Quick Link Menu
- Option Four: Open File Explorer from Start Menu
- Option Five: Open File Explorer from Search
- Option Six: Open File Explorer from Run
- Option Seven: Open File Explorer from Task Manager
- Option Eight: Open File Explorer using Command
EXAMPLE: File Explorer
1 Press the Win
 + E keys.
+ E keys.1 Click/tap on the File Explorer icon pinned to the taskbar. (see screenshot below)
1 Perform one of the following actions: (see screenshot below)
- Open the Win+X Quick Link menu, and click/tap on File Explorer.
- Press the Win
 + X keys, and press the E key.
+ X keys, and press the E key. - Press the Alt key while right clicking on the Start
 button, and press the E key.
button, and press the E key.
1 Open the Start menu
 .
.2 Perform one of the available actions: (see screenshots below)
- Click/tap on File Explorer if pinned to Start.
- Click/tap on All apps, and click/tap on File Explorer.
1 Open Search (Win+S). (see screenshot below)
2 Type explorer into the search box, and either press Enter or click/tap on Open when File Explorer is shown as "Best match".
1 Open Run (Win+R). (see screenshot below)
2 Type explorer into the box, and either press Enter or click/tap on OK.
1 Open Task Manager (Ctrl+Alt+Delete).
2 Click/tap on Run new task on the command bar. (see screenshot below)
3 Type explorer into the box, and either press Enter or click/tap on OK. (see screenshot below)
1 Open Windows Terminal, and select either Windows PowerShell or Command Prompt.
2 Type explorer into Windows Terminal, and press Enter. (see screenshot below)
That's it,
Shawn Brink
Related Tutorials
- Open File Explorer UWP app in Windows 11
- Change Folder to Open File Explorer to by Default in Windows 11
- Open and Close Tabs in File Explorer in Windows 11
- Switch Between File Explorer Tabs in Windows 11
- Open Folder in New or Same window in Windows 11
- Refresh in File Explorer in Windows 11
- Restart Windows Explorer.exe Process in Windows 11
Last edited:




 and glad to hear! I thought it was just on my side, but I'm not alone!
and glad to hear! I thought it was just on my side, but I'm not alone!