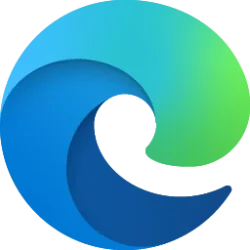This tutorial will show you how to open the Game Bar over your game, app, or desktop in Windows 11.
You can open the Game Bar to take control of all your favorite gaming activities while playing on your Windows 11 device.
When you open Game Bar, a variety of Xbox gaming activities are at your fingertips. Select a feature from the Widget Menu and it’ll pop up as a widget. Many of these can be moved, resized, or pinned to your screen.
Xbox Game Bar has customization options that let you quickly jump between your game and favorite activities.
The Home Bar is the bar at the top of the Game Bar screen. Your favorites will appear on the Home Bar for quicker access to widgets.
The Controller Bar is a view of the Xbox Game Bar that allows you to quickly access games and apps using any Xbox controller.
Starting with Windows 11 build 23570 (Dev), build 25977 (Canary), and build 22635.2486 (Beta) the Xbox Game Bar app will now show as just Game Bar under the Start menu and also under Settings > System > Apps > Installed apps. This change will come through a Game Bar update via the Microsoft Store.
Reference:
Xbox Support
If you’re having trouble using Game Bar—like getting keyboard shortcuts to work—here are some things to try.:
Xbox Support
Contents
- Option One: Open Game Bar with Keyboard Shortcut
- Option Two: Open Game Bar from Start Menu
- Option Three: Open Game Bar using Game Controller
- Option Four: Open Game Bar from Controller Bar
EXAMPLE: Xbox Game Bar
1 Press the Win + G keys.
1 Open the Start menu, and click/tap on All apps. (see screenshot below)
2 Click/tap on Game Bar or Xbox Game Bar. (see screenshot below)
This option requires turning on Open Game Bar using Xbox button on controller.
1 Press the Xbox button on the connected game controller. (see screenshot below)
2 Click/tap on the Home Bar button on the Control Bar. (see screenshot below)
1 While the Control Bar is open, click/tap on the Home Bar button. (see screenshot below)
That's it,
Shawn Brink
Related Tutorials
- Uninstall or Reinstall Xbox Game Bar in Windows 11
- Enable or Disable "Remember this is a game" for Xbox Game Bar in Windows 11
- Add or Remove Favorites on Home Bar of Xbox Game Bar in Windows 11
- Open Xbox Controller Bar in Windows 11
- Enable or Disable Open Game Bar using Xbox Button on Controller in Windows 11
- Change Theme of Xbox Game Bar to Dark or Light in Windows 11
- Install and Uninstall Xbox Game Bar Widgets in Windows 11
- Install or Uninstall Microsoft Edge Game Assist Game Bar Widget in Windows 11
- Open and Close Widgets on Xbox Game Bar in Windows 11
- Pin and Unpin Xbox Game Bar Widgets on Screen in Windows 11
- Enable or Disable Mouse Click-through on Xbox Game Bar Pinned Widgets
- Adjust Transparency of Xbox Game Bar Pinned Widgets in Windows 11
- Reset Xbox Game Bar Widget Layout to Default Size and Position in Windows 11
- Enable or Disable Xbox Game Bar Animations in Windows 11
Last edited: