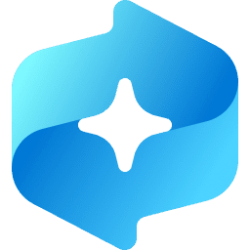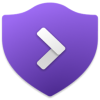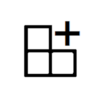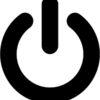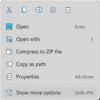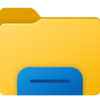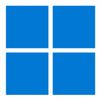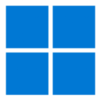This tutorial will show you different ways to open Recall on a Windows 11 Copilot+ PC.
Microsoft aimed to solve one of the most common frustrations with using your PC – finding something you know you have seen on your PC but not remembering how to get back to it. Recall is a preview experience that will be available in the coming weeks in the Windows Insider Program (WIP). Coming soon with Recall (in preview), you can find that content and then re-engage with it. Windows will save snapshots of your active screen periodically, as frequently as every 3-5 seconds. With Recall you can then easily find your snapshots and re-open a document, get to the right webpage, or highlight and copy images or text using screenray to use across other applications. Recall requires opt in to begin saving your snapshots; you can change your selection at any time, and Microsoft does not have access to your snapshots.
You're always in control of what's saved as a snapshot. You can disable saving snapshots, pause temporarily, filter applications and websites, and delete your snapshots at any time.
To help maintain your privacy, Recall processes your content locally on the Copilot+ PC and securely stores it only on your device. Snapshots are encrypted by Device Encryption or BitLocker, which are enabled by default on Windows 11. Recall doesn't share snapshots with other users that are signed into Windows on the same device. Microsoft can't access or view the snapshots.
You can configure how much disk space Recall is allowed to use to store snapshots. The amount of disk space users can allocate to Recall varies depending on how much storage the device has. The following chart shows the storage space options for Recall:
Device storage capacity | Storage allocation options for Recall |
|---|---|
| 256 GB | 25 GB (default), 10 GB |
| 512 GB | 75 GB (default), 50 GB, 25 GB |
| 1 TB, or more | 150 GB (default), 100 GB, 75 GB, 50 GB, 25 GB |
Your PC needs the following minimum system requirements for Recall:
- A Copilot+ PC
- 16 GB RAM
- 8 logical processors
- 256 GB storage capacity
- To enable Recall, you’ll need at least 50 GB of storage space free
- Saving screenshots automatically pauses once the device has less than 25 GB of storage space

Update on the Recall preview feature for Copilot+ PCs
Retrace your steps with Recall - Microsoft Support

Manage Recall for Windows clients - Windows Client Management
Privacy and control over your Recall experience - Microsoft Support
Update: June 13, 2024: Today, Microsoft is communicating an additional update on the Recall (preview) feature for Copilot+ PCs. Recall will now shift from a preview experience broadly available for Copilot+ PCs on June 18, 2024, to a preview available first in the Windows Insider Program (WIP) in the coming weeks. Following receiving feedback on Recall from our Windows Insider Community, as Microsoft typically does, Microsoft plans to make Recall (preview) available for all Copilot+ PCs coming soon.
Microsoft is adjusting the release model for Recall to leverage the expertise of the Windows Insider community to ensure the experience meets our high standards for quality and security. This decision is rooted in our commitment to providing a trusted, secure and robust experience for all customers and to seek additional feedback prior to making the feature available to all Copilot+ PC users. Additionally, as Microsoft shared in their May 3 blog, security is their top priority at Microsoft, in line with our Secure Future Initiative (SFI). This is reflected in additional security protections Microsoft is providing for Recall content, including “just in time” decryption protected by Windows Hello Enhanced Sign-in Security (ESS), so Recall snapshots will only be decrypted and accessible when the user authenticates. The development of Copilot+ PCs, Recall and Windows will continue to be guided by SFI.
When Recall (preview) becomes available in the Windows Insider Program, Microsoft will publish a blog post with details on how to get the preview. To try Recall (preview) WIP customers will need a Copilot+ PC due to our hardware requirements. Microsoft looks forward to hearing Windows Insider feedback.
- Option One: Open Recall with Keyboard Shortcut
- Option Two: Open Recall from Taskbar System Tray Icon
- Option Three: Open Recall from Quick Settings
- Option Four: Open Recall from Start Menu
EXAMPLE: How to use Recall on your Copilot+ PC
1 Press the Win + J keys.
1 Click/tap on the Recall icon on the taskbar system tray. (see screenshot below)
2 Click/tap on Open Recall. (see screenshot below)
1 Open Quick Settings (Win+A), and click/tap on the Recall button. (see screenshot below)
2 Click/tap on Open Recall. (see screenshot below)
1 Open the Start menu
 , and click/tap on the All apps link. (see screenshot below)
, and click/tap on the All apps link. (see screenshot below)2 Click/tap on the Recall app. (see screenshot below)
That's it,
Shawn Brink
- Enable or Disable Recall Snapshots in Windows 11
- Change Maximum Storage Size for Recall Snapshots in Windows 11
- Pause or Resume Recall Snapshots in Windows 11
- Delete Recall Snapshots in Windows 11
- Exclude a Website from Recall Snapshots in Windows 11
- Exclude an App from Recall Snapshots in Windows 11