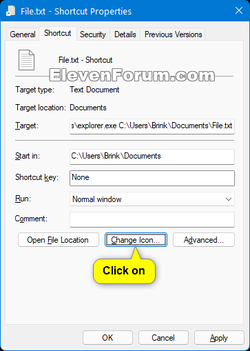This tutorial will show you how to pin or unpin an app, drive, file, folder, library, or web site to Start for your account in Windows 11.
The Start menu is comprised of three sections: Pinned, All apps, and Recommended.
The Start menu contains shortcuts of all your apps, settings, and files.
The section at the top of the Start menu is called the Pinned section. This section consists of pins arranged in a grid. The items in this section are a subset of all the apps installed on the PC; not all installed apps are included in this section by default. The number of rows and items in this view are consistent across device panel sizes.
While the initial view of this section displays 18 items, a user can use the pagination control to move through pages of additional pins. The items in this section are a combination of Microsoft-defined apps, dynamically delivered apps, and OEM-configured items. Users can add, move, or remove pins in this this section.
An item can only appear in the Pinned section once. It's not possible to pin an app in more than one location in this section, whether on the same page or on different pages.
Contents
- Option One: Pin App to Start from Taskbar
- Option Two: Pin App to Start from All Apps
- Option Three: Pin App to Start from Context Menu
- Option Four: Pin Site to Start from Microsoft Edge
- Option Five: Pin Drive to Start
- Option Six: Pin File to Start
- Option Seven: Pin Folder to Start
- Option Eight: Pin Folder to Start from Mail app
- Option Nine: Unpin Item from Start
EXAMPLE: Pinned items on Start
1 While the app is on the taskbar, do step 2 or step 3 below.
2 Press and hold the Shift key, right click on the app's icon on the taskbar, release the Shift key, and click/tap on Pin to Start. (see screenshot below)
3 Right click or press and hold on the app's icon on the taskbar, right click or press and hold on the app in the menu, and click/tap on Pin to Start. (see screenshot below)
1 Open the Start menu
 , and click/tap on the All apps button at the top. (see screenshot below)
, and click/tap on the All apps button at the top. (see screenshot below)2 Right click or press and hold on the app in the All apps list, and click/tap on Pin to Start. (see screenshot below)
1 While on your desktop (Win+D) on in File Explorer (Win+E), right click or press and hold on the app. (see screenshot below)
2 Click/tap on Pin to Start.

Why You Should Pin Tabs in Microsoft Edge | Edge Learning Center
Find out why you should pin tabs during browsing sessions. Save time, stay organized and productive, and access all your favorite sites with Microsoft Edge.
www.microsoft.com
1 Open Microsoft Edge.
2 Open the site (ex: "www.elevenforum.com") you want to pin to Start.
3 Click/tap on the Settings and more (Alt+F) 3 dots menu icon, click/tap on More tools, and click/tap on Pin to Start. (see screenshot below)
4 Click/tap on Yes to confirm. (see screenshot below)
1 Open This PC in File Explorer (Win+E).
2 Right click or press and hold on the drive, and click/tap on Pin to Start. (see screenshot below)
1 Right click or press and hold on the file, click/tap on Show more options, click/tap on Send to, and click/tap on Desktop (create shortcut). (see screenshot below)
2 Right click or press and hold on the file shortcut on your desktop, and click/tap on Properties. (see screenshot below)
3 In the Shortcut tab, add explorer with a space after it in front of the Target path, and click/tap on Apply. (see screenshot below)
4 Click/tap on Change icon. (see screenshot below)
5 Under Look for icons in this file, type imageres.dll, and press Enter. (see screenshot below)
6 Select a file icon you want, and click/tap on OK. (see screenshot above)
You can use any icon that you would like to have displayed on the taskbar for this file.
7 Click/tap on OK. (see screenshot below)
8 Right click or press and hold on the file shortcut on your desktop, and click/tap on Pin to Start. (see screenshot below)
9 You can now safely delete the file shortcut on your desktop. It's no longer needed.
1 Right click or press and hold on the folder, and click/tap on Pin to Start. (see screenshot below)
1 Open the Mail app.
2 Click/tap on More in the left pane. (see screenshot below step 3)
3 Right click on the folder you want to pin in the middle pane, and click/tap on Pin to Start. (see screenshot below)
4 Click/tap on Yes to confirm. (see screenshot below)
1 Open the Start menu
 . (see screenshot below)
. (see screenshot below)2 Under the Pinned section on the Start menu, right click or press and hold on the app you want to unpin.
3 Click/tap on Unpin from Start.
That's it,
Shawn Brink
Related Tutorials
- Add or Remove Pin to Start Context Menu in Windows 11
- Open Start Menu in Windows 11
- Pin to Start Android Apps from Your Phone on Windows 11 PC
- Add or Remove Folders on Start next to Power button in Windows 11
- Pin to Taskbar an App, Drive, File, Folder, or Site in Windows 11
- Add or Remove Items in All apps in Windows 11 Start menu
- Change Start Layout to Show More Pins or More Recommendations in Windows 11
- Add or Remove Android Apps from Your Phone to Start on Windows 11 PC
- Rearrange Pinned Items on Start Menu in Windows 11
- Backup and Restore Pinned Items on Start Menu in Windows 11
- Group Pinned Apps into Folders on Start Menu in Windows 11
Attachments
Last edited: