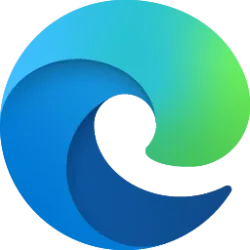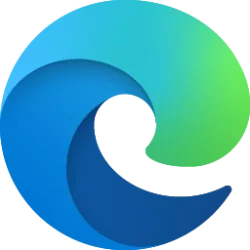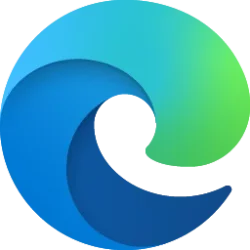This tutorial will show you how to quickly remove all duplicate favorites in Microsoft Edge at once for your account in Windows 10 and Windows 11.
You can keep track of the websites you visit frequently by adding them as favorites in Microsoft Edge. You can organize these favorites into folders how you like.
Instead of manually searching and removing any duplicate favorites in Microsoft Edge, you can use the Remove duplicate favorites setting to remove them all at once.
When you choose to Remove duplicate favorites, any duplicate favorites with the same name and URL found inside the same folder will be automatically removed leaving only one favorite. If favorites with the same name and URL are not in the same folder, they will not be removed. Any duplicate folders with the same name found inside the same folder or group will be merged.
If you are signed in to Microsoft Edge with your Microsoft account and turned on sync favorites, then any removed duplicate favorites will automatically sync and get removed on all devices you sign in to Microsoft Edge with the same Microsoft account with sync favorites turned on.
Contents
- Option One: Remove Duplicate Favorites in Microsoft Edge from Favorites Pane
- Option Two: Remove Duplicate Favorites in Microsoft Edge from Favorites Page
1 Open Microsoft Edge.
2 Perform an action you want below to open the Favorites pane: (see screenshots below)
- Press the Ctrl + Shift + O keys.
- Click/tap on the Favorites button on the toolbar.
- Click/tap on the Settings and more (3 dots) button on the toolbar, and click/tap on Favorites.
3 Click/tap on the More options (3 dots) button on the Favorites pane, and click/tap on Remove duplicate favorites. (see screenshot below)
4 Click/tap on Remove to confirm. (see screenshot below)
5 If no duplicate favorites were found and removed, click/tap on OK in the message bar at the top. (see screenshot below)
6 If duplicate favorites were found and removed, click/tap on either Confirm or Undo in the message bar at the top for what you want. (see screenshot below)
Confirm = This will permanently remove all duplicate favorites found by Microsoft Edge.
Undo - This will restore all duplicate favorites found and removed by Microsoft Edge.
1 Open Microsoft Edge.
2 Open the edge://favorites/ page in Microsoft Edge.
3 Click/tap on the More options (3 dots) button on the Favorites page, and click/tap on Remove duplicate favorites. (see screenshot below)
4 Click/tap on Remove to confirm. (see screenshot below)
5 If no duplicate favorites were found and removed, click/tap on OK in the message bar at the top. (see screenshot below)
6 If duplicate favorites were found and removed, click/tap on either Confirm or Undo in the message bar at the top for what you want. (see screenshot below)
Confirm = This will permanently remove all duplicate favorites found by Microsoft Edge.
Undo - This will restore all duplicate favorites found and removed by Microsoft Edge.
That's it,
Shawn Brink
Related Tutorials
- Arrange Favorites Alphabetically in Microsoft Edge in Windows 11
- Rename Favorites in Microsoft Edge in Windows 11
- Change URL of Favorites in Microsoft Edge in Windows 11
- Turn On or Off Always Open Favorites in New Tab in Microsoft Edge
- Restore Deleted Favorites in Microsoft Edge
- Add or Remove Favorites Bar in Microsoft Edge
- Show Icon Only for Sites on Favorites Bar in Microsoft Edge
- Import Browser Data to Microsoft Edge
- Export Favorites to HTML file from Microsoft Edge
- Move Favorites into Different Folder in Microsoft Edge in Windows 11
Last edited: