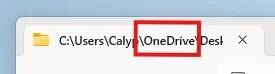You did not perform the complete procedure . It has been mentioned on this forum many, many times. To be honest, I do not know if this will work correctly for you since you have already unlinked the PC and uninstalled onedrive. You may well have to reinstall Onedrive and relink the PC and then do the steps in order for this to work.. First try this. Do step 1 then try option 3 in the tutorials I listed for each user folder. You will have to manually move your fies.
Proper sequence of events to get rid of ONEDRIVE
1. You first have to turn off backup folder syncing. This tutorial tells you how and
also how to get your files onto your local drive.
https://www.elevenforum.com/t/turn-on-or-off-onedrive-folder-backup-syncing-across-windows-11-devices.4321/
NOTE: ONLY IF FOLDERS DO NOT MOVE TO DEFAULT LOCATION IN STEP 1 ABOVE DO THIS
If this happens, then you could try
option three in the tutorials below to restore the default folder location and move your files manually from Onedrive into the folders..
2. Then you have to unlink account & PC from onedrive.
Unlink Account and PC from OneDrive in Windows 11
Once you do this the files you have in onedrive will remain there until you login to Onedrive on the Web and delete them.
Microsoft OneDrive
3. You can then either uninstall Onedrive or disable it. I prefer to disable it. Open Task Manager>Startup Apps
Find Onedrive in the list and, right click on it, select disable. This prevents Onedrive from auto-starting.
4. If you want to uninstall it instead, the best way is to use Revo Uninstaller Freeware Portable. You’ll find Onedrive under the Windows Apps section. Be sure to scan for and delete any leftover files and registry entries Revo finds.
Download Revo Uninstaller Freeware - Free and Full Download
5. You can also use option 1 in this tutorial to uninstall it. It will leave a few registry entries behind though.
Uninstall and Reinstall OneDrive in Windows 11