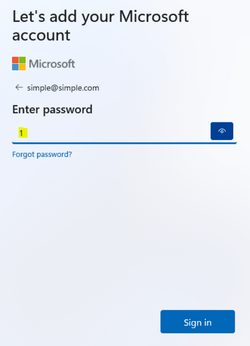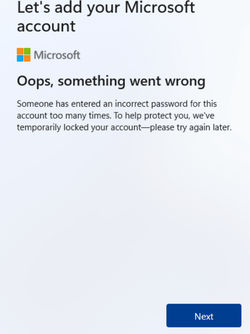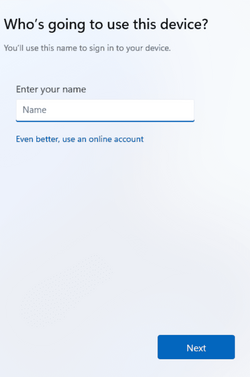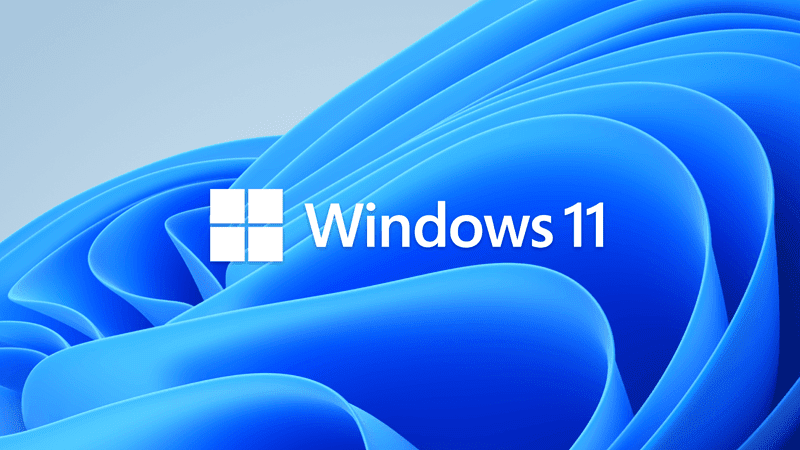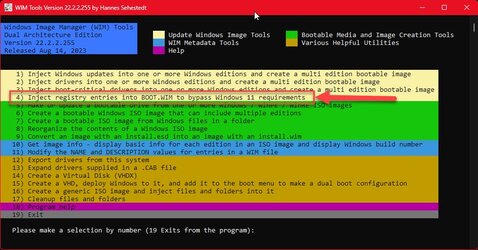In the past, I have seen different instructions for setting up Windows with a local account rather than a Microsoft account depending upon whether you are connected to the Internet or not.
Here is a very simple step that you can take to allow you to use the same procedure whether or not you have an Internet connection. Very simply, this procedure makes sure that you don't have an Internet connection, thus eliminating the need to remember a second procedure.
So, here is the step-by-step procedure:
1) Run Windows Setup up to the point where you are asked if you want to set up for personal use or set up for work or school.
2) Press SHIFT + F10 to open a command prompt.
3) Run the command "OOBE\BYPASSNRO".
4) The system will reboot.
5) After the reboot, proceed to the point where you are once again asked if you want to set up for personal use or for work / school.
6) Once again, open a command prompt by pressing SHIFT + F10, but this time run the command "ipconfig /release".
NOTE: After running this command, you definitely do not have Internet access, so the procedure is now the same whether you originally had Internet access or not.
7) Close the command prompt.
8) Continue through setup the same as usual.
I know that in the past, others have suggested simply disconnecting your network cable which effectively does the same thing, but this is helpful in those situations where getting to the back of the machine to disconnect the cable might be awkward and allows the user to follow the exact same steps whether they even know if they have Internet access or not.
Here is a very simple step that you can take to allow you to use the same procedure whether or not you have an Internet connection. Very simply, this procedure makes sure that you don't have an Internet connection, thus eliminating the need to remember a second procedure.
So, here is the step-by-step procedure:
1) Run Windows Setup up to the point where you are asked if you want to set up for personal use or set up for work or school.
2) Press SHIFT + F10 to open a command prompt.
3) Run the command "OOBE\BYPASSNRO".
4) The system will reboot.
5) After the reboot, proceed to the point where you are once again asked if you want to set up for personal use or for work / school.
6) Once again, open a command prompt by pressing SHIFT + F10, but this time run the command "ipconfig /release".
NOTE: After running this command, you definitely do not have Internet access, so the procedure is now the same whether you originally had Internet access or not.
7) Close the command prompt.
8) Continue through setup the same as usual.
I know that in the past, others have suggested simply disconnecting your network cable which effectively does the same thing, but this is helpful in those situations where getting to the back of the machine to disconnect the cable might be awkward and allows the user to follow the exact same steps whether they even know if they have Internet access or not.
My Computers
System One System Two
-
- OS
- Win11 Pro 24H2
- Computer type
- PC/Desktop
- Manufacturer/Model
- Self-built
- CPU
- Intel i7 11700K
- Motherboard
- ASUS Prime Z590-A MB
- Memory
- 64GB (Waiting for warranty replacement of another 64GB for 128GB total)
- Graphics Card(s)
- No GPU - Built-in Intel Graphics
- Sound Card
- Integrated
- Monitor(s) Displays
- HP Envy 32
- Screen Resolution
- 2560 x 1440
- Hard Drives
- 1 x 1TB NVMe SSD
1 x 2TB NVMe SSD
1 x 4TB NVMe SSD
3 x 512GB 2.5" SSD
1 x 4TB 2.5" SSD
5 x 8TB Seagate Barracuda HDD
- PSU
- Corsair HX850i
- Case
- Corsair iCUE RGB 5000X mid tower case
- Cooling
- Noctua NF-S12A chromax.black.swap case fans (Qty. 7) & Home Computer Specifications, Configuration, and Usage Notes General Specifications ASUS Prime Z590-A motherboard, serial number M1M0KC222467ARP Intel Core i7-11700K CPU (11th Gen Rocket Lake / LGA 1200 Socket) 128GB Crucial Ballistix RGB DDR4 3200 MHz DRAM (4 x 32GB) Corsair iCUE RGB 5000X mid tower case Noctua NH-D15 chromax.black CPU cooler Noctua NF-S12A chromax.black.swap case fans (Qty. 7) & Corsair LL-120 RGB Fans (Qty. 3)
- Keyboard
- Corsair K70 Max RGB Magnetic Keyboard
- Mouse
- Logitech MX Master 3
- Internet Speed
- 1Gb Up / 1 Gb Down
- Browser
- Edge
- Antivirus
- Windows Defender
- Other Info
- The five 8TB drives and three 512GB SSDs are part of a DrivePool using StableBit DrivePool software. The three SSDs are devoted purely to caching for the 8TB drives. All of the important data is stored in triplicate so that I can withstand simultaneous failure of 2 disks.
Networking: 2.5Gbps Ethernet and WiFi 6e
-
- Operating System
- Win11 Pro 23H2
- Computer type
- Laptop
- Manufacturer/Model
- Lenovo ThinkBook 13x Gen 2
- CPU
- Intel i7-1255U
- Memory
- 16 GB
- Graphics card(s)
- Intel Iris Xe Graphics
- Sound Card
- Realtek® ALC3306-CG codec
- Monitor(s) Displays
- 13.3-inch IPS Display
- Screen Resolution
- WQXGA (2560 x 1600)
- Hard Drives
- 2 TB 4 x 4 NVMe SSD
- PSU
- USB-C / Thunderbolt 4 Power / Charging
- Mouse
- Buttonless Glass Precision Touchpad
- Keyboard
- Backlit, spill resistant keyboard
- Internet Speed
- 1Gb Up / 1Gb Down
- Browser
- Edge
- Antivirus
- Windows Defender
- Other Info
- WiFi 6e / Bluetooth 5.1 / Facial Recognition / Fingerprint Sensor / ToF (Time of Flight) Human Presence Sensor