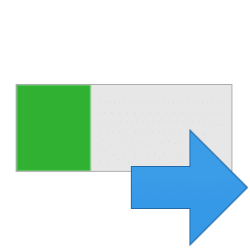This tutorial will show different ways to select items in File Explorer in Windows 11.
You have many options to select items in File Explorer (Win+E).
You can choose to select a single item or multiple items at once in any order.
Starting with Windows 11 build 26241 (Canary), Microsoft updated File Explorer so it’s a little easier to see when you have files or folders selected, by adding a thin border to the selected area.
Contents
- Option One: Select Items using Check Boxes
- Option Two: Select All Items using Check Boxes
- Option Three: Point to Select Item
- Option Four: Single-Click to Select Item
- Option Five: Drag to Select Items
- Option Six: Select Items with Precision Touchpad
- Option Seven: Select All Items using Keyboard Shortcut
- Option Eight: Select All Items Between using Keyboard Shortcut
- Option Nine: Select Items Not Next to Each Other using Keyboard Shortcut
- Option Ten: Select Items using Shift + Arrow Keys
- Option Eleven: Select None using Keyboard Shortcut
- Option Twelve: Click to Select None
- Option Thirteen: Select All Items from Command Bar
- Option Fourteen: Select None from Command Bar
- Option Fifteen: Invert Selection from Command Bar
- Option Sixteen: Select All Items under Group By Detail
This option requires Use check boxes to select items to be turned on.
1 Click/tap on check boxes to check (select) or uncheck (unselect) items. (see screenshot below)
This option requires Use check boxes to select items to be turned on.
This option is only available while using details layout view.
1 Click/tap on the check box in the first column header to check (select all) or uncheck (unselect all) items. (see screenshot below)
This option is only available if Single-click to open an item (point to select) is selected.
1 Hover the pointer over an item until it is selected. (see screenshot below)
This option is only available if Double-click to open an item (single-click to select) is selected.
1 Click/tap on an item to select it. (see screenshot below)
1 Drag the pointer over items you want to select with the translucent selection rectangle. (see screenshot below)
1 Tap twice and drag on the touchpad to multi-select items in the currently open window.
1 Press the Ctrl + A keys to select all items in the currently open window. (see screenshot below)
1 Select an item as a starting point. (see screenshot below)
2 Press and hold the Shift key.
3 Click/tap on an item to select these two items and all items between this item and the item in step 1.
4 Release the Shift key.
1 Press and hold the Ctrl key.
2 Click/tap on items you want to select.
3 Release the Ctrl key when finished.
1 Select an item as a starting point. (see screenshots below)
2 Press and hold the Shift key.
3 Perform one of the following actions depending on the layout view:
- In a List, Details, or Content view, press the Up Arrow or Down Arrow keys to select items above or below the item in step 1.
- In an icon or Tiles view, press the Left Arrow or Right Arrow keys to select items to the left or right of the item in step 1.
- In an icon or Tiles view, press the Up Arrow or Down Arrow keys to select all items between this item and the item in step 1.
1 Press the Ctrl + R keys to unselect all items in the currently open window. (see screenshot below)
1 Click/tap on an empty area in File Explorer to unselect all items in the currently open window. (see screenshot below)
1 Click/tap on the See more (3 dots) button on the command bar in File Explorer (Win+E). (see screenshots below)
2 Click/tap on Select all to select all items in the currently open window.
1 Click/tap on the See more (3 dots) button on the command bar in File Explorer (Win+E). (see screenshots below)
2 Click/tap on Select none to unselect all items in the currently open window.
1 Click/tap on the See more (3 dots) button on the command bar in File Explorer (Win+E). (see screenshots below)
2 Click/tap on Invert selection to have all currently selected items unselected and all currently unselected items selected in the currently open window.
This option is only available when using a group by folder view in File Explorer.
1 Perform an available option: (see screenshot below)
- If you set Single-click to open an item, hover on a group by detail ("Earlier this month") you want to select all items under this section.
- If you set Double-click to open an item, click/tap on a group by detail ("Earlier this month") you want to select all items under this section.
That's it,
Shawn Brink
Related Tutorials
- Add or Remove Select Context Menu in Windows 11
- Turn On or Off Use Check Boxes to Select Items in Windows 11
- Open Item with Single-click or Double-click in Windows 11
- Turn On or Off Tap Twice and Drag on Touchpad to Multi-Select in Windows 11
- Cut, Copy, and Paste in File Explorer in Windows 11
- Undo and Redo in File Explorer in Windows 11
Last edited: