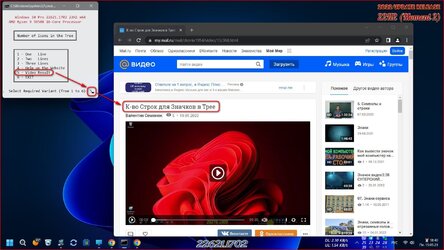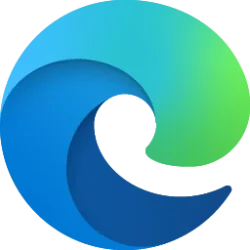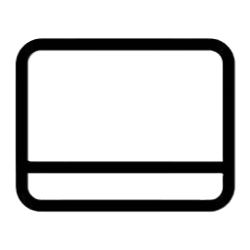The method in this tutorial no longer works.
This tutorial will show you how to show notification icons stacked on the taskbar corner for your account in Windows 11.
The system tray on the taskbar corner and taskbar corner overflow menu in Windows 11 shows the notification icons for apps.
If you like, you can have notifications icons stacked in two or three rows on the taskbar corner to save space when you do not want to have them hidden in the overflow menu.
EXAMPLE: Notification icons stacked and not stacked on system tray on taskbar corner
Here's How:
1 Open Registry Editor (regedit.exe).
2 Navigate to the key below in the left pane of Registry Editor. (see screenshot below)
HKEY_CURRENT_USER\Software\Microsoft\Windows\CurrentVersion\Explorer\StuckRects3
3 In the right pane of the StruckRects3 key, double click/tap on the Settings binary value to modify it. (see screenshot above)
4 Do step 5 (stack) or step 6 (unstack) for what you want.
5 Show Notification Icons Stacked on Taskbar System Tray
A) Place the cursor to the left of the value highlighted in yellow below in the 28 row and FE column, click/tap on the Del key, and type 02 (stacked 2 icons high) or 03 (stacked 3 icons high). (see screenshot below)
B) Click/tap on OK, and go to step 7 below. (see screenshot below)
6 Show Notification Icons Unstacked on Taskbar System Tray
This is the default setting.
A) Place the cursor to the left of the value highlighted in yellow below in the 28 row and FE column, click/tap on the Del key, and type 01. (see screenshot below)
B) Click/tap on OK, and go to step 7 below. (see screenshot below)
7 Either restart the explorer process, sign out and sign in, or restart the computer to apply.
8 When finished, you can close Registry Editor if you like.
That's it,
Shawn Brink
Last edited: