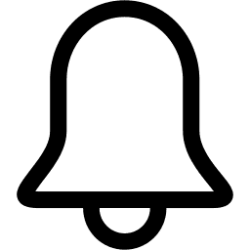Have you restarted?
See if your network adapter is detected. Right click on start button and select device manager. Expand network adapter category. I you're connecting wireless, right click on wireless adapter. (Do same if you are connecting ethernet except right click on ethernet adapter)
select properties. Does it say "this device is working properly? Are there any yellow exclamation points beside your adapters in device manager.
Things to try if you haven't already. Hopefully one will work for you. You can do them in no particular order, but I save the most time consuming suggestion for last..:
1. Open task manager. Find windows explorer in the process list (scroll way down). Right click on it and choose restart
2. Run the troubleshooter. Go to settings >system>troubleshoot>other troubleshooters>Network & internet>run
3.. Open Services. Find each of the following 4 services. Right click on each service. Make sure startup type is automatic And started. If started already, restart the service. If stopped, start the service
Wlan Autocfg
Network List Service
Windows Connection Manager
Windows Connect Now -config registrar
Radio Management
4. Reset network adapters.
Reset Network Adapters in Windows 11 Tutorial
5. Make sure your network adapter is enabled. Search for
network connections. Select "view network connections" from search results. Right click on whichever network adapter you use. If it shows a choice in the menu of "enable" select it.
6. Run System FIle Checker.
Open a command prompt as administrator and type
sfc /scannow
Pay attention to the scan results to see if SFC found anything it could not repair.
If it found corruption it could not fix followup with this command (note the spaces)
dism /online /cleanup-image /restorehealth
Restart computer
(Note-you can follow up with another
sfc /scannow command to make sure that dism repaired the files)
7. Repair install Windows 11 with an inplace upgrade
Repair Install Windows 11 with an In-place Upgrade Tutorial