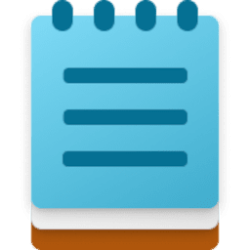This tutorial will show you how to turn on or off always move windows to top when activating for mouse hover for your account in Windows 11.
If you turn on Activate a window by hovering over it with the mouse pointer, a window will be moved to the top by default when you activate the window by hovering over it with the mouse pointer.
You can turn on or off Move window to top when activating for mouse hover.
Starting with Windows 11 build 26120.3671 (Beta 24H2), build 26200.5518 (Dev), and build 27842.1000 (Canary), as part of Microsoft's ongoing work to improve settings experiences, Microsoft starting to make more mouse related settings available directly under Settings > Accessibility > Mouse and Settings > Accessibility > Mouse pointer and touch without needing to go into Control Panel. This includes the settings for mouse indicator, mouse pointer trails, and further mouse behavior and pointer customization. As part of this work, Microsoft has also added the ability to adjust the amount of time needed to hover over a window to activate it, if you have activated on hover enabled. Finally, Microsoft updated the icon used for Mouse pointer speed in Bluetooth & Devices > Mouse and added an icon to the Enhance mouse pointer precision option.
The Move window to top when activating for mouse hover setting is stored in the UserPreferencesMask binary value in the HKEY_CURRENT_USER\Control Panel\Desktop registry key for the current user.
Here's How:
1 Open Settings (Win+I).
2 Click/tap on Accessibility on the left side, and click/tap on Mouse on the right side under Interaction. (see screenshot below)
3 Under Activate on hover, check (on - default) or uncheck (off) Move window to top when activating for mouse hover for what you want. (see screenshot below)
This requires Activate on hover to be turned on first.
4 You can now close Settings if you like.
That's it,
Shawn Brink