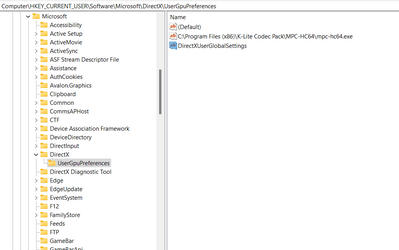This tutorial will show you how to turn on or off "optimizations for windowed games" for your account in Windows 11.
Starting with Windows 11 build 22557, Microsoft introduced a feature called Optimizations for windowed games and is designed to significantly improve latency and unlock other exciting gaming features including Auto HDR and Variable Refresh Rate (VRR). Latency improvements can benefit all gamers – from improving your input lag to creating a competitive edge in your gaming experience.
The "Optimizations for windowed games" setting affects presentation modes used in Windowed and Borderless Windowed DX10/DX11 games. Presentation is the method for getting your game’s rendered frames on your display in the most optimal way.
This new optimization specifically applies to Windowed and Borderless-Windowed games because when you’re running in Fullscreen, a similar optimization already exists, and this new setting brings a consistent experience no matter which mode you are running in.
References:
Optimizations for windowed games in Windows 11 - Microsoft Support
How to improve gaming on your Windows 11 PC by making use of the optimization for windowed games settings.

Navigating the Redesigned Graphics Settings page - DirectX Developer Blog
In the settings app, the graphics page lets you adjust settings related to ‘GPU Preference,’ ‘Auto HDR,’ ‘Optimizations for windowed games’, and more to get the most out of your graphics experience on your PC. Aligning with the new Windows 11 UI design, we’ve redesigned the graphics settings...
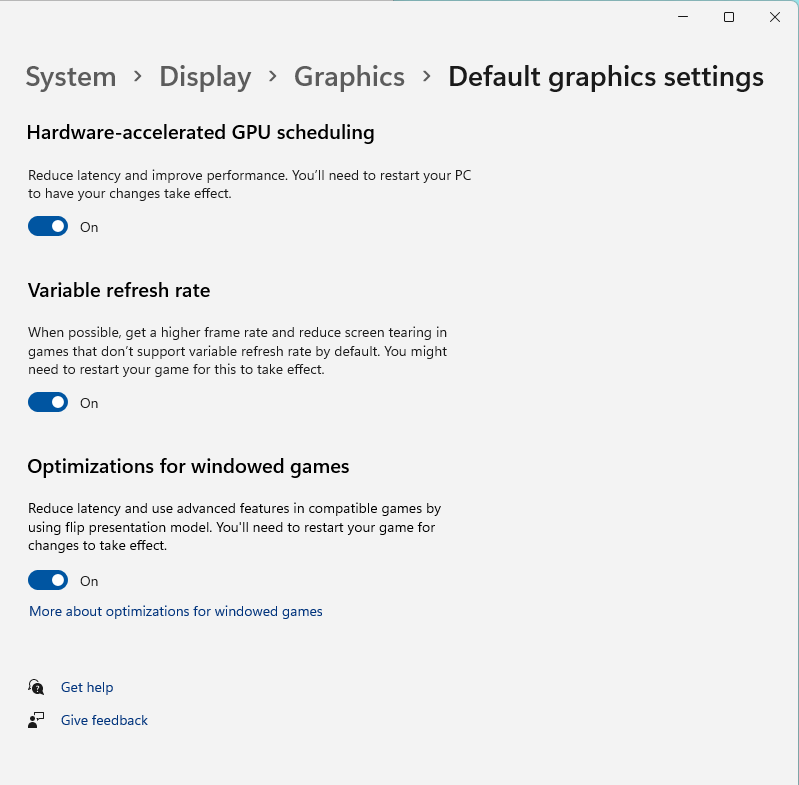
Updates in Graphics and Gaming - DirectX Developer Blog
Graphics and gaming updates that help significantly improve latency, performance and the overall gaming experience.
It is required for Optimizations for windowed games to be turned on to be able to turn on Auto HDR.
Contents
- Option One: Turn On or Off Optimizations for Windowed Games in Settings
- Option Two: Turn On or Off Optimizations for Windowed Games in Registry Editor
- Option Three: Turn On or Off Optimizations for Windowed Games Per-App in Settings
1 Open Settings (Win+I).
2 Click/tap on System on the left side, and click/tap on Display on the right side. (see screenshot below)
3 Click/tap on Graphics on the right side. (see screenshot below)
4 Click/tap on the Change default graphics settings link. (see screenshot below)
This link will no longer be available starting with Windows 11 build 25281.
5 Turn On or Off (default) Optimizations for windowed games for what you want. (see screenshots below)
If you have Auto HDR turned on, then Optimizations for windowed games will automatically get turned on and grayed out.
6 You can now close Settings if you like.
7 You will need to restart your game for changes to take effect.
1 Open Registry Editor (regedit.exe).
2 Navigate to the key below in the left pane of Registry Editor. (see screenshot below step 3)
HKEY_CURRENT_USER\Software\Microsoft\DirectX\UserGpuPreferences3 In the right pane of the UserGpuPreference key, double click/tap on the DirectXUserGlobalSettings string value (REG_SZ) in the right pane to modify it. (see screenshot below)
4 Do step 5 (on) or step 6 (off) below for what you want.
5 Turn On Optimizations for Windowed Games
A) Change the value of only SwapEffectUpgradeEnable to 1. (see screenshot below)
B) Click/tap on OK, and go to step 7.
6 Turn Off Optimizations for Windowed Games
This is the default setting.
A) Change the value of only SwapEffectUpgradeEnable to 0. (see screenshot below)
B) Click/tap on OK, and go to step 7.
7 You can now close Registry Editor if you like.
8 You will need to restart your game for changes to take effect.
1 Open Settings (Win+I).
2 Click/tap on System on the left side, and click/tap on Display on the right side. (see screenshot below)
3 Click/tap on Graphics on the right side. (see screenshot below)
4 Click/tap on an app/game (ex: "The Outer Worlds"), and click/tap on Options. (see screenshots below step 5)
5 Check (off - default) or uncheck (on) Don't use optimizations for windowed games for what you want for this specific app, and click/tap on Save. (see screenshots below)
6 When finished, you can close Settings if you like.
7 You will need to restart your game(s) for changes to take effect.
That's it,
Shawn Brink
Related Tutorials
- Backup and Restore Graphics Preferences for Apps and Games in Windows 11
- Reset Graphics Preferences for Apps and Games to Default in Windows 11
- Change Graphics Performance Preference for Apps in Windows 11
- Enable or Disable Fullscreen Optimizations for Games in Windows 11
- Turn On or Off Game Mode in Windows 11
- Turn On or Off Hardware Accelerated GPU Scheduling in Windows 11
- Enable or Disable Variable Refresh Rate for Games in Windows 11
- Enable or Disable "Remember this is a game" for Xbox Game Bar in Windows 11
Last edited: