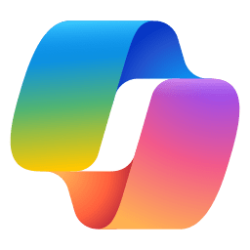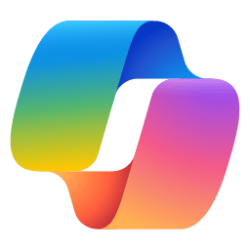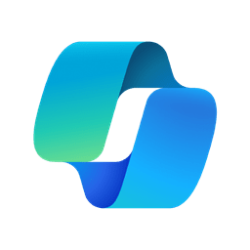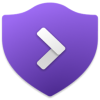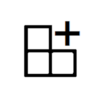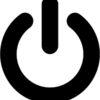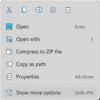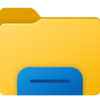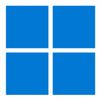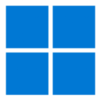This tutorial will show you how to uninstall or reinstall the Copilot app for your account or all users in Windows 10 and Windows 11.
Windows is the first PC platform to provide centralized AI assistance to you with Microsoft Copilot. Copilot helps you get answers and inspirations from across the web, supports creativity and collaboration, and helps you focus on the task at hand. Do more with Copilot in Windows.
Copilot is designed to enhance your productivity by leveraging the power of AI. To access the full capabilities of Copilot, you are required to sign into the Copilot app using your Microsoft account or Microsoft Entra Account (work or school account).
Starting with Windows 11 build 26100.712 (RP), build 26227.5000 (Canary), build 26120.751 (Dev), build 22635.3785 (Beta), and Windows 10 build 19045.4593 (RP and Beta) Microsoft is evolving the Copilot** experience on Windows as an app that will be pinned to the taskbar. This enables users to get the benefits of a traditional app experience, including the ability to resize, move, and snap the window.
If you don't want the Copilot app, you can easily uninstall it for only your account or all users on the computer.
References:
Your Everyday AI Companion | Microsoft Copilot
Learn how to access and use Copilot to tap into the impressive power, productivity, and creativity of AI chat.
 www.microsoft.com
www.microsoft.com
Welcome to Copilot on Windows - Microsoft Support
Experience Microsoft Copilot on windows devices using the Copilot app! The Copilot app helps you get answers and inspiration from across the web, supports creativity and collaboration, and helps you focus on the task at hand.

Evolving Copilot in Windows for your workforce
Introducing Copilot+ PCs and updates to the Copilot experience in Windows.
techcommunity.microsoft.com
Contents
- Option One: Uninstall Copilot app for Current User in Start Menu
- Option Two: Uninstall Copilot app for Current User in Settings
- Option Three: Uninstall Copilot app for Current User in Microsoft Edge
- Option Four: Uninstall Copilot app for Current User using PowerShell Command
- Option Five: Uninstall Copilot app for All Users using PowerShell Command
- Option Six: Reinstall Copilot app for Current User from Microsoft Store
- Option Seven: Reinstall Copilot app for Current User using "Microsoft Copilot Installer.exe" Download
EXAMPLE: Microsoft Copilot app
1 Open the Start menu
 , and click/tap on the All apps button. (see screenshot below)
, and click/tap on the All apps button. (see screenshot below)2 Right click or press and hold on the Copilot app, and click/tap on Uninstall. (see screenshot below)
3 Click/tap on Uninstall to confirm. (see screenshot below)
1 Open Settings (Win+I).
2 Click/tap on Apps on the left side, and click/tap on Installed apps on the right side. (see screenshot below)
3 Click/tap on the 3 dots button for the Copilot app, and click/tap on Uninstall. (see screenshot below)
4 Click/tap on Uninstall to confirm. (see screenshot below)
5 You can now close Settings if you like.
1 Open Microsoft Edge.
2 Type edge://apps/ into the address bar of Microsoft Edge, and press Enter to manage your web apps.
3 Click/tap on the More options (3 dots) button for the Copilot app, and click/tap on Uninstall. (see screenshot below)
This will open the "Advanced options" page for the Copilot app in Settings.
4 In Settings, click/tap on Uninstall. (see screenshot below)
5 Click/tap on Uninstall to confirm. (see screenshot below)
6 You can now close Settings and Microsoft Edge if you like.
1 Open Windows Terminal, and select Windows Powershell.
2 Copy and paste the command below into Windows Terminal, and press Enter. (see screenshot below)
Get-AppxPackage | Where-Object {$_.Name -Like '*Microsoft.Copilot*'} | Remove-AppxPackage -ErrorAction Continue3 When finished, you can close Windows Terminal if you like.
You must be signed in as an administrator to use this option.
1 Open Windows Terminal (Admin), and select Windows PowerShell.
2 Copy and paste the command below into Windows Terminal (Admin), and press Enter. (see screenshot below)
Get-AppxPackage -AllUsers | Where-Object {$_.Name -Like '*Microsoft.Copilot*'} | Remove-AppxPackage -AllUsers -ErrorAction Continue3 When finished, you can close Windows Terminal (Admin) if you like.
1 Click/tap on the link below to open the Outlook for Windows page in the Microsoft Store app.
2 If prompted, click/tap on Open Microsoft Store app to confirm. (see screenshot below)
3 Click/tap Get or Install to install the Microsoft Copilot app from the Microsoft Store. (see screenshot below)
4 When the Microsoft Copilot app has finished installing, you can Open the app if wanted. (see screenshot below)
5 You can now close the Microsoft Store app if wanted.
6 You can Pin to taskbar the Copilot app if wanted.
Reinstall Copilot app for Current User using "Microsoft Copilot Installer.exe" Download
1 Go to the Microsoft Copilot app page in the online Microsoft Store.
2 Click/tap on the Download button. (see screenshot below)
3 Browse to and select the folder (ex: "Desktop") you want to save the Microsoft Copilot Installer.exe file to, and click/tap on Save. (see screenshot below)
4 Run the downloaded Microsoft Copilot Installer.exe file when ready to install the Copilot app.
5 The Microsoft Copilot Installer will now download and install the Copilot app. (see screenshot below)
6 You can Pin to taskbar the Copilot app if wanted.
That's it,
Shawn Brink
Related Tutorials
- Uninstall Apps in Windows 11
- Reinstall Built-in Apps in Windows 11
- Open Copilot in Windows 11 and Windows 10
- Enable or Disable Open Copilot at Startup in Windows 11
- Sign in or Sign out of Copilot app in Windows 11
- Add or Remove Copilot Toolbar icon in Microsoft Edge
- Add or Remove Copilot and "Find results in Web" in Windows Search in Windows 11
- Change Theme in Copilot app to Light or Dark in Windows 11
- Enable or Disable Save Chat History in Copilot app in Windows 11
Last edited: