Microsoft DevBlogs:
Update 07/23/2024: We understand and appreciate the feedback that customers have shared with us regarding the timeline provided for the migration from Office 365 connectors. We have extended the retirement timeline through December 2025 to provide ample time to migrate to another solution such as Power Automate, an app within Microsoft Teams, or Microsoft Graph. Please see below for more information about the extension:
- All existing connectors within all clouds will continue to work until December 2025, however using connectors beyond December 31, 2024 will require additional action.
- Connector owners will be required to update the respective URL to post by December 31st, 2024. At least 90 days prior to the December 31, 2024 deadline, we will send further guidance about making this URL update. If the URL is not updated by December 31, 2024 the connector will stop working. This is due to further service hardening updates being implemented for Office 365 connectors in alignment with Microsoft’s Secure Future Initiative
- Starting August 15th, 2024 all new creations should be created using the Workflows app in Microsoft Teams
Office connectors in Microsoft Teams deliver content and service updates directly from third-party services into a Teams channel. By using Office connectors, users can receive updates from popular services such as Azure DevOps Services, Trello, Wunderlist, GitHub, and more. Office connectors post these updates directly into the chat stream. This functionality makes it easy for all team members to stay in sync and informed on relevant information.

Why are we retiring Office 365 connectors?
Starting August 15th, 2024 we will be retiring the Office 365 connectors feature from Microsoft Teams. We recommend Power Automate workflows as the solution to relay information into and out of Teams in a scalable, flexible, and secure way.Power Automate workflows not only offer a much deeper catalog of Office connectors (see all connectors) but also ensure that your integrations are built on an architecture that can grow with your business needs and provide maximum security of your information. Users currently utilizing Office 365 connectors should transition to Power Automate to maintain smooth operation of their services.
We will gradually roll out this change in waves:
- Wave 1 – effective August 15th, 2024: All new Connector creation will be blocked within all clouds
- Wave 2 – effective October 1st, 2024: All connectors within all clouds will stop working
What’s the new experience within Microsoft Teams?
The Workflows app in Microsoft Teams has received dozens of updates in the last year to more deeply integrate into your stream of work. For newcomers who aren’t yet familiar, workflows save time, reduce mistakes, and boost productivity across various activities. They facilitate approval processes, project updates, and any routine operation, offering notifications on task changes, quick actions from chats, improved meeting management, and the ability to swiftly customize workflows.Learn more about the Workflows app here.

How do I transition from Office 365 connectors to Workflows?
If you are currently using Office 365 connectors in Microsoft Teams, you will need to migrate your existing Office connectors to Workflows before the relevant retirement dates above. To do so, follow these steps:1. Go to the Workflows app in Teams and click on the “Create” tab. Choose the type of workflow you want from a template, or from scratch:
- If you choose to create from a template, you can browse or search for workflow templates that match your Office connectors’ functionality. For example, if you use the Trello connector, you can find templates for creating cards, updating lists, or posting messages based on Trello actions.
- If you choose to create from scratch, you can select the trigger and action for your workflow. You can use many of the same services that you used with your Office 365 connectors or explore new ones from the hundreds of Office connectors available in Power Automate. Once you have created your workflow, you will name it and add a description. You can also test it, share it, or edit it anytime from the “My flows” tab.

- For example, if you use the Webhook or RSS connector, you can find similar workflow templates within this list.
- Explore these popular templates:
- Post to a channel when a webhook request is received
- Learn more about Teams Webhook Connector
- Post to a chat when a webhook request is received
- Post a channel message when a new RSS feed is published
- Post a chat message when a new RSS feed is published
- Create an Azure DevOps work item from a message
- Post a message to Teams when work item is updated in Azure DevOps
- Creating a workflow from a chat in Teams
- Creating a workflow from a channel in Teams
- Add or run a workflow from a message within Microsoft Teams
Source:
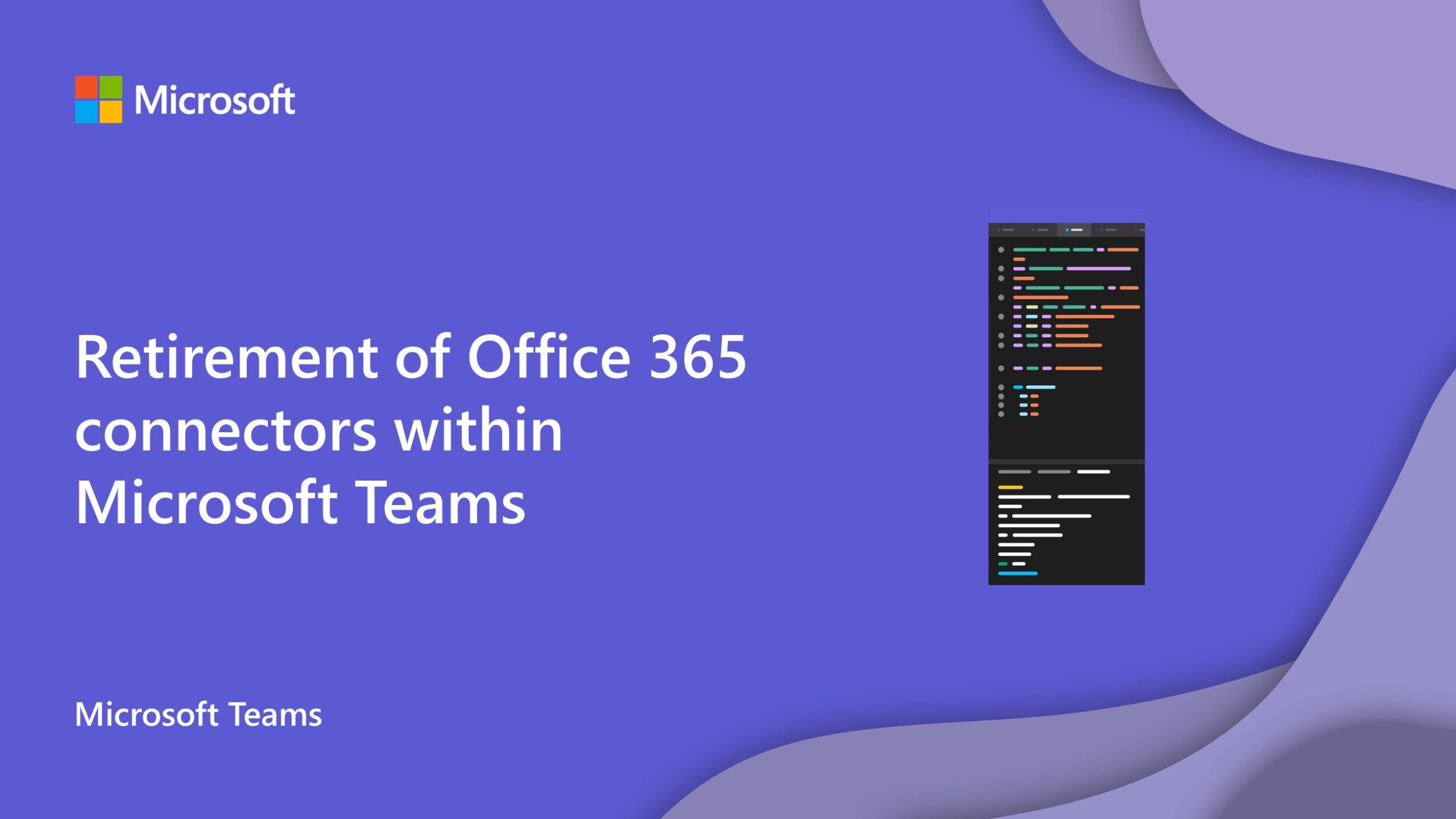
Retirement of Office 365 connectors within Microsoft Teams - Microsoft 365 Developer Blog
Starting August 15, 2024 we will be retiring the Office 365 connectors feature from Microsoft Teams and recommend Power Automate workflows as a solution.
 devblogs.microsoft.com
devblogs.microsoft.com
Last edited:






