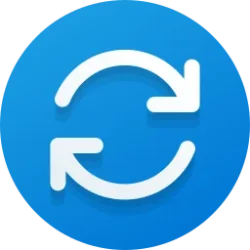This tutorial will show you how to see which policies are set for Windows Update in Windows 11.
Some Windows Update settings and controls might not be available for you if your organization or administrator has set policies to manage updates, or if you've joined the Windows Insider Program.
Windows 11 makes it easy to see a list of all policies set on your device for Windows Update in Settings.
Starting with Windows 11 build 22635.4660 (Beta), Microsoft made some improvements to the configured update policies settings page. The value of each policy is now shown, and Learn more links are present on the right.
References:


Why you shouldn’t set these 25 Windows policies - Windows IT Pro Blog
Understand which Windows update policies to set, and not to set, and why.

The Windows Update policies you should set and why | Microsoft Community Hub
Explore this go-to policy resource to the best update policies for single-user, multi-user, education, kiosk, and other types of devices.
Here's How:
1 Open Settings (Win+I).
2 Click/tap on Windows Update on the left side, and click/tap on Advanced options on the right side. (see screenshot below)
3 Click/tap on Configured update policies. (see screenshot below)
4 You will now see a list of any Policies set on your device for Windows Update. (see screenshots below)
That's it,
Shawn Brink
Last edited: