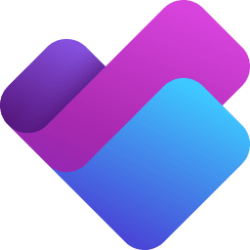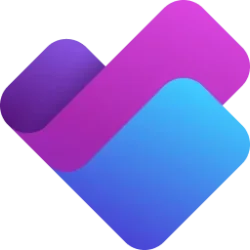Planner Blog:
By adding Planner as a Teams tab, you can now seamlessly create and add both basic and premium plans directly to your standard Teams channels. This includes the ability to start a plan as a tab from any of our out-of-the-box templates.
This unified experience means everything you need is now in one place, making it simpler to collaborate on shared projects right within your conversations.
Try it out
To get started, follow these steps:- Select any standard Teams channel.
- Select the Open Apps icon at the top right of the channel and search for Planner.
- Select Pin a tab for Planner.
- Select Save.
- You can now add an existing plan to the channel or create a new plan.
[msivd]https://medius.microsoft.com/Embed/video-nc/5ffe496a-4f5e-4dcd-832a-7cc2039a3c1b[/msvid]
A video demonstrating how to pin a tab for Planner and create a shared space for using the app in a Teams channel.
What’s new to Planner in Teams channels
One of the most significant advantages of adding Planner as a tab to a Teams channel is the ability to track your work, visualize progress towards goals, and monitor workloads—all within the context where your team works. Our most recent updates extend this benefit further by integrating both basic and premium plans directly into your Teams channels. By consolidating these into a single interface, you can now create and manage your plans without needing to switch between different apps or tabs.As your project requirements grow, you can also easily upgrade to a premium plan from a basic plan right within the Teams tab. This transition between plan types ensures that you can get access to the features you need as seamlessly as possible. This includes capabilities such as:
- Task dependencies: View and manage the relationship between interconnected tasks.
- Task history: Review all progress and changes made to tasks.
- Custom fields: Keep track of important information specific to your plans and workflows.
- Subtasks: Break down complex deliverables into smaller, more actionable tasks.
- People view: Visualize and manage team members and their workloads, assign tasks, track progress, and collaborate efficiently, ensuring everyone stays aligned and productive.
- Goals view: Set, track, and link project goals to tasks, ensuring alignment and visibility of progress towards key objectives.
- Copilot: Leverage AI to assist users in planning, managing tasks, and generating project insights, enhancing productivity and project visibility.
- Baselines: Capture and compare the state of a project at specific moments, helping to track progress and identify variances from the original plan.
- Portfolios: These plans can now be added to portfolios.
Source:

Enhancements to Planner in Microsoft Teams channels | Microsoft Community Hub
By adding Planner as a Teams tab, you can now seamlessly create and add both basic and premium plans directly to your standard Teams channels. This includes...