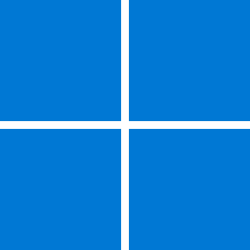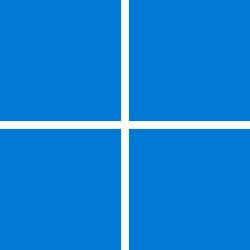Windows IT Pro Blog:
Learn more about what's new in Windows 11 this month. Explore updates and innovations for device management, security, productivity and collaboration, Copilot+ PCs, and more. Don't miss lifecycle news and previews rolling out for Windows Insiders.
New in Windows update and device management
- [24H2] Windows 11, version 24H2, also known as the Windows 11 2024 Update, is now broadly available. Check if the update is available for your eligible Windows 10 or Windows 11 device by selecting Settings > Windows Update > Check for updates. If your device is ready for the update, you'll see the option to Download and install Windows 11, version 24H2. For more information, read our documentation.
- [WINDOWS 365] Want to learn more about Windows 365 virtualization options for retail organizations and other frontline workers? Take a look at how Windows 365 Cloud PCs help organizations scale for business capacity needs. Note that Windows 365 Frontline can be used in shared and/or dedicated mode to make the most of licensing.
- [INTUNE] Discover how Microsoft Intune empowers frontline workers by supporting a range of devices and update management for enhanced productivity and security.
- [CES 2025] Read about key announcements presented at the 2025 Consumer Electronics Show (CES). Highlights include innovations for Windows 11 PCs including AI capabilities, security enhancements, and new processors to improve performance and battery life. Learn more about the Year of the Windows 11 PC refresh and Windows 11 PC innovations announced at CES.
New in Windows security
- [DEFENDER EXPERTS FOR XDR] Learn why security teams are turning to Microsoft Defender Experts for XDR to help support their in-house security teams and security operations centers (SOCs). These Microsoft experts use Microsoft Defender XDR to provide essential managed detection and response (MDR) services, including proactive hunting for cyberthreats and incident response.
- [BYOVD] Install the January 2025 security update to get the Windows Kernel Vulnerable Driver Blocklist file (DriverSiPolicy.p7b). It adds to the list of drivers that are at risk for Bring Your Own Vulnerable Driver (BYOVD) attacks. This applies to Windows Server 2025, Windows Server 23H2, and Windows 11, version 24H2 and version 23H2.
- [PLUTON] Take a deep dive into the Microsoft Pluton Security Processor architecture and capabilities. Pluton offers chip-to-cloud security, making Copilot+ PCs the most secure PCs available.
- [MICROSOFT ENTRA] Follow new Identity Secure Score recommendations, now generally available. Go to the Microsoft Entra admin center and navigate to Identity > Overview > Recommendations. Filter by “Category” and select “Identity Secure Score.” These recommendations are designed to strengthen your organization's security posture and offer actionable insights to help identify and effectively mitigate risks.
- [PASSKEY] Has your organization enabled the passkey (FIDO2) authentication methods policy but hasn't set key restrictions? Beginning in mid-January 2025, your users automatically got a new security option: passkeys in the Microsoft Authenticator app. They can add this by navigating to aka.ms/MySecurityInfo and following the steps to add “Passkey in Microsoft Authenticator” as an authentication method. This extends the broader availability of passkeys in Microsoft Entra ID. Additionally, when you use Conditional Access (CA) authentication strengths policy to enforce passkey authentication, users who don't yet have passkeys will be prompted to register passkeys in Authenticator to meet the CA requirements. If your organization prefers not to enable this, you can impose key restrictions in the passkey (FIDO2) policy.
New in Copilot+ PCs and AI
- [M365 COPILOT] On January 15, 2025, the Microsoft 365 app and Microsoft Copilot gained a renewed name and icon. Microsoft 365 app is now the Microsoft 365 Copilot app. Microsoft Copilot for users with a Microsoft Entra account is now Microsoft 365 Copilot Chat. Don't worry, the rest of your experience remains largely the same, and there's nothing you need to do! Catch up on the details around Copilot for all: Introducing Microsoft 365 Copilot Chat. To support user readiness, share Microsoft 365 App transition to Microsoft 365 Copilot app with your organization. Give it a try at Microsoft 365 Copilot Chat.
- [M365 COPILOT] Check out Improved Copilot experiences for commercial organizations, including access to pay-as-you-go agents. If interested, you can pin Microsoft 365 Copilot Chat to the navigation bar from the Microsoft 365 admin center's Copilot > Settings.
- [M365 COPILOT] For the latest features and improvements for Microsoft 365 Copilot, see the release notes.
- [M365 COPILOT] Take advantage of Microsoft 365 Copilot capabilities across your organization to automate processes, improve productivity, and more. Don't miss the January installment of the Grow your business series to learn more.
- [COPILOT+ PC][PREVIEW] Windows Insiders in the Dev Channel with Snapdragon-powered Copilot+ PCs can preview improved Windows Search experiences. Semantic indexing and traditional indexing make it easier to find your documents, photos, and settings across Windows 11. You no longer need to remember file names or exact words in file content. Whether you're searching in File Explorer, the Windows search box on your taskbar, or in Settings, just type what's on your mind to find it on your Copilot+ PC.
- [COPILOT+ PC][PREVIEW] If you're a Windows Insider in the Dev Channel, try the new text action for Click to Do called Refine. On your Copilot+ PC, press Windows key + Click directly on a block of text or press Windows key + Q and then navigate to the text you'd like to proofread and refine. When you open the menu, the new action will be under Rewrite > Refine.
New in productivity and collaboration
Install the January 2025 non-security preview update for Windows 11, version 24H2, or for Windows 11, version 23H2 to get the following improvements ahead of February's quality update:- [FILE EXPLORER][24H2][23H2] When you select and hold (or right-click) items in the left pane, the “New Folder” command appears on the context menu.
- [WINDOWS STUDIO EFFECTS][24H2][23H2] On devices with a neural processing unit (NPU), notice a new icon in the system tray when you use an app that supports Windows Studio Effects. Select the icon to open the Studio Effects page in Quick Settings or hover over it to see which app is using the camera.
- [FONT][24H2][23H2] Check out the new simplified Chinese font, Simsun-ExtG, supporting Unicode ranges G, H, and I.
- [SETTINGS][24H2] Change time zones in Settings > Time & Language > Date & Time.
- [FILE EXPLORER][23H2] Access shared items in File Explorer Home > Shared when you're signed in to your Microsoft account or a Microsoft Entra ID account. These include files, emails, Teams chat, and more.
- [WINDOWS SHARE][23H2] Share files directly to apps when you select and hold (or right-click) them in File Explorer or on the desktop.
- [MAGNIFIER APP][23H2] Try new Magnifier options including a keyboard shortcut (Ctrl + Alt + Minus) to toggle between current and 1x zoom. And reset zoom to fit to your screen and reset zoom to your last or preferred magnification with new Magnifier buttons.
- [WINDOWS BACKUP][23H2] You will now have a standard Windows 11 taskbar after restoring from a backup via the Windows out-of-box experience (OOBE) on a new Windows PC. You can still find your apps in the Start menu and Search and pin apps you want to your taskbar. Note this change is not yet rolling out in the European Economic Area (EEA).
Lifecycle milestones
Check out our lifecycle documentation for the latest updates on Deprecated features in the Windows client and Features removed or no longer developed starting with Windows Server 2025 (preview).- [DEPRECATION] Gain clarity on the meaning of deprecation in the Windows lifecycle. Take advantage of a deprecation announcement as an opportunity to prepare for the future by considering next steps and new solutions. Note that a deprecated Windows feature, functionality, or service is still in support, but no longer in active development, and it will be retired and removed from a future release.
- [WSUS] Prepare for change if you're using driver synchronization updates via Windows Server Update Services (WSUS). This service is scheduled for deprecation on April 18, 2025. Read the original announcement, including links to alternatives, at Deprecation of WSUS driver synchronization.
- [WIN10 EOS] Find resources to help you get ready for Windows 10 end of support coming up on October 14, 2025. This resource hub includes important reminders, guides, interactive assessments, and customer testimonials. Choose among several ways to transition to Windows 11, check if current devices are eligible for the upgrade, purchase new PCs as part of your refresh cycle, and learn more about the Extended Security Updates (ESU) program.
Windows Insider Preview news
Here's a summary of this month's new experiences available to Windows Insiders.Note: Many new features are rolled out gradually and belong to different build versions. If you want to be the first to get features, you can turn On the toggle to get the latest updates as they are available via Settings > Windows Update. Please visit the Windows Insider Blog for complete details.
[DEV][PREVIEW] Build 26120.3000 offers new experiences to try:
- Discover new and improved battery icons that facilitate an at-a-glance view of your PC's battery status. Colored icons indicate charging status, simplified overlays give you a clear view of the progress view, and you can also view battery percentage in the taskbar.
- Try out new functionalities for Narrator scan mode that help you navigate long emails, articles, and more. You can quickly jump to a list item on a page or a document. You can also jump to the beginning or end of large tables, lists, and landmarks. To try these new features, turn on Narrator first (Windows key + Ctrl + Enter), then turn scan mode ON by pressing Caps Lock + Spacebar, and use the new shortcuts.
On Build 22635.4805, try these new experiences:
- Check out helpful inline messaging while using Snap in Windows 11. Guidance will now appear if you accidentally invoke the Snap Bar when dragging an app to the top middle of your desktop or Snap Flyout when hovering over the Minimize or Maximize button of an app.
- Try out new functionalities for Narrator scan mode that help you navigate long emails, articles, and more. You can quickly jump to a list item on a page or a document. You can also jump to the beginning or end of large tables, lists, and landmarks. To try these new features, turn on Narrator first (Windows key + Ctrl + Enter), then turn scan mode ON by pressing Caps Lock + Spacebar, and use the new shortcuts.
- If you're a web developer, use your existing web content to build dynamic and interactive widgets that can be added to the widgets surfaces in Windows 11. Learn more here.
- See a standard Windows 11 taskbar after restoring from a backup via the Windows Setup experience (OOBE) on a new Windows PC. You can still find your apps in the Start menu and Search and pin apps you want to your taskbar.
- View your PC's key specifications with “Top cards.” Get a snapshot of your PC's capabilities across processor, RAM, storage, and GPU for simplified decision-making. Find top cards under Settings > System > About.
- Experience improved accessibility with increased support for text scaling across File Explorer, File Open/Save dialogs, and copy dialogs. Go to Settings > Accessibility > Text size to try it out.
- Use the File Explorer context menu easier with added labels to the actions of cut, copy, paste, rename, share, and delete.
- Reset zoom to fit to your screen and reset zoom to your last or preferred magnification with new Magnifier buttons.
[CANARY][PREVIEW]
- On Build 27783, access shared items in File Explorer Home > Shared when you're signed in to your Microsoft account or a Microsoft Entra ID account. These include files, emails, Teams chat, and more. You will also be able to view a broader set of file types in their Recent, Favorites, and Shared sections on the homepage. Also in this build, try out new Magnifier options including a new keyboard shortcut (Ctrl + Alt + Minus) to toggle between current and 1x zoom. Reset zoom to fit to your screen and reset zoom to your last or preferred magnification with new Magnifier buttons.
- On Build 27774, download newly available ISOs. When installing Windows from installation media, you will now see a confirmation dialog when formatting or deleting partitions. Additionally, users can enable administrator protection from Windows Security settings under the Account Protection tab without requiring help from your IT department.
- On Build 27768, check out a set of improvements and fixes including a New folder option in the File Explorer context menu when you select and hold (or right-click) locations in the navigation pane. Your standard (non-admin) users can again change time zones under Settings > Time & Language > Date & Time.
Source:

Windows news you can use: January 2025 - Windows IT Pro Blog
Catch up on the latest capabilities for Windows 11 management and security.