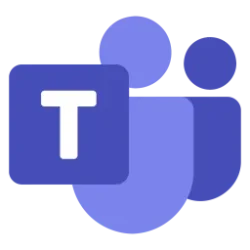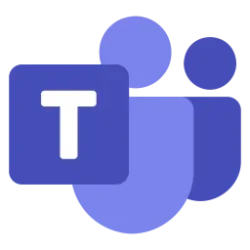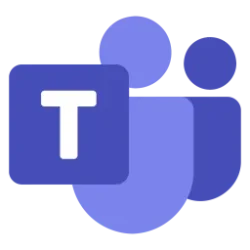Microsoft 365 Insider Blog:
Hi, Microsoft 365 Insiders! We are excited to let you know that meeting participants can now choose a breakout room from a list in Teams meetings.
Choose a breakout room as a Teams meeting participant
Breakout rooms are designed to facilitate smaller group discussions within larger meetings. They allow participants to:- Engage in more focused and interactive discussions, fostering better collaboration and idea sharing.
- Discuss specific topics or tasks in smaller groups, making it easier to address particular issues or projects.
- Increase the opportunity to speak and contribute, leading to more inclusive and engaging meetings.
With this new setting, participants can now move freely from one room to another, simplifying breakout room coordination for meeting organizers and participants.
How it works
- As the meeting organizer, join the call, select the Rooms button, and then select the Let people choose their rooms option.
Setting up breakout rooms as a meeting organizer
- As a meeting participant, join the call, select the Rooms button, and then select the room you want to join in the list of open rooms.
Selecting a breakout room as a meeting participant
NOTE: This feature is on by default and accessible to all meeting participants on the affected platforms if enabled by meeting organizers.
Availability
To use this new feature, breakout rooms managers and meeting attendees need to members of the Teams Public Preview or Microsoft 365 Targeted release and use the new Teams client on Windows or Mac.To enable your Teams client for the Public Preview, IT administrators must enable Show preview features in their update policy. You can learn more here.
For Targeted release, global admins can go to the Microsoft 365 admin center and give access to a select set of individuals or the entire organization. Learn more here.
Feedback
We want to hear from you! Select Settings and more > Feedback in the top right corner of the Teams app, and then select either Report a problem, Give a compliment, or Suggest a feature to share your thoughts. Source:
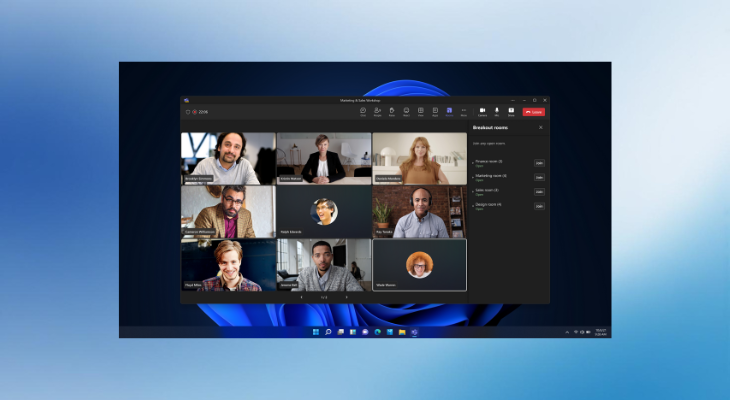
Choose a breakout room as a Teams meeting
Find out how meeting participants can choose and move between breakout rooms, simplifying breakout room coordination for meeting organizers and attendees.