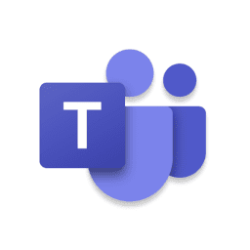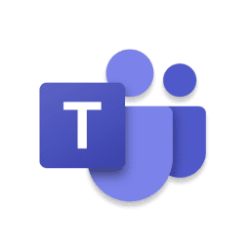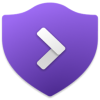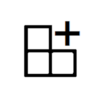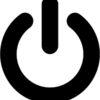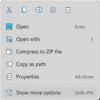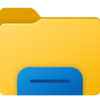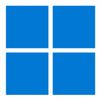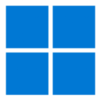Microsoft 365 Insider Blog:
Hi, Microsoft 365 Insiders! We’re excited to share two new Teams features with you that will improve your experience when presenting in a meeting: a freely movable Presenter toolbar and one-click optimization for smooth video playback.
Freely move toolbar and optimize video in Microsoft Teams screensharing
Now when you share your screen in a Teams meeting, you can easily move the Presenter toolbar to any place you want on your screen. This makes it easy to adjust the location of the toolbar based on the layout of the content being shared, ensuring that you can still see the important areas of the screen.We’ve also added a new feature to the Presenter toolbar in Teams that lets you manually optimize video playback when screensharing. If the automatic video detection fails or is delayed, just use the Optimize button on the Presenter toolbar to make sure your content runs as smoothly as possible.
How it works
1. Start your Teams meeting and, when the time comes to present, select Share from the toolbar to share your screen.2. You can now move the Presenter toolbar from its default location at the top of the screen and reposition it in any area of your screen. Just click on any non-interactive area of the Toolbar or on the new drag handle.

NOTE: The Presenter toolbar will also minimize after 4 seconds when not in use; when minimized, the toolbar will still display a red badge to clearly indicate the ongoing sharing session.

3. If you are sharing video or other high-motion content, you can click the Optimize button on the toolbar for a smoother playback experience.

Availability
To use these new features, you must be a member of the Teams Public Preview or Microsoft 365 Targeted release and use the new Teams client for Windows or macOS. Other meeting participants aren’t required to be members of the Teams Public Preview.To enable your Teams client for the Public Preview, IT administrators must enable Show preview features in their update policy. Learn more
For Targeted release, global admins can go to the Microsoft 365 admin center and give access to a select set of individuals or the entire organization. Learn more
Feedback
We want to hear from you! Select Settings and more > Help in the top right corner of the Teams app, and then select either Give feedback or Suggest a feature to share your thoughts about this feature. Source:

Freely move toolbar and optimize video in Microsoft Teams screensharing
An improved screensharing experience in Teams includes a movable Presenter toolbar and one-click optimization for smoother video playback.