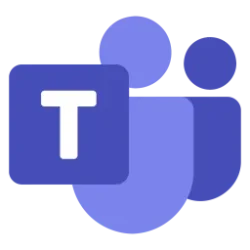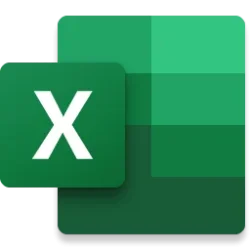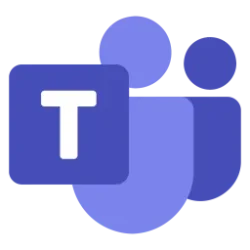Microsoft 365 Insider Blog:
Hi, Microsoft 365 Insiders! Planning, organizing, and getting the most out of meetings can be a challenging and daunting task – especially when you already have a lot on your plate. Leveraging Copilot can help streamline and speed up this process.
Streamline meeting management with Copilot
Whether you’re focused on planning, leading, attending, or following up on a meeting, Copilot has your back! Here are some of its biggest benefits for meeting owners and attendees:- Effortless scheduling: Copilot helps you seamlessly schedule meetings by integrating with your calendar, finding optimal times to meet, and sending out invitations to relevant parties.
- Customized agendas: Copilot’s ability to suggest applicable topics and meeting structures based on previous and upcoming discussions allows you to tailor agendas to your audience with ease.
- Fast and effective note-taking: Through real-time transcription and note-taking features powered by Copilot, along with automatically generated meeting summaries, you can easily capture key points and action items during meetings, and ensure that nothing is missed and everyone is clear on their responsibilities.
- Time-saving insights: Gather insights on meeting efficiency and optimize future meetings by asking Copilot to analyze your meetings’ effectiveness.
- Fun and engagement: Make meetings more fun by asking Copilot for recommendations that encourage participation and keep attendees engaged throughout the meeting.
How to quickly create meeting invites and agendas with Copilot
- Using the Schedule with Copilot command in Outlook, you can create meeting invitations from email threads in seconds. Copilot scans all messages for relevant priorities and agenda items, then automatically generates an invite that includes all email aliases in the thread, as well as a summary of what will be covered in the meeting, giving participants the information they need to effectively prepare.
- Using the Draft with Copilot feature in Outlook, you can write a prompt that outlines the parameters you want Copilot to follow, such as meeting day, time, participants, and objectives, and iterate as needed for optimal results. You can also ask Copilot in the prompt box to find a time when everyone involved is available.
- Using the Meeting Details experience in OneNote, you can reference past meeting data, such as AI-generated notes or recordings, as well as your own notes, to prepare follow-up meeting agendas or improve your pre-meeting content. You can ask Copilot to suggest topics for discussion based on past notes and meeting content, and add any upcoming calendar invite details in Outlook to a new OneNote page for future reference using the Send to OneNote feature from Outlook. This way, you’ll have the agenda and content ready for the meeting, with your own space to take notes alongside the collaborative or AI-generated ones either by keyboard or with Ink.
- Using the Draft with Copilot feature in Microsoft Forms, you can easily draft custom surveys to keep your meetings effective and outcome-driven. For example, you can collect input prior to a meeting to prioritize discussion topics and use your time together more efficiently. You can gather votes during meetings to gauge consensus, or conduct post-meeting surveys to collect feedback and continuously improve a meeting series. Just open Microsoft Forms and click New Form to get started with Copilot.
- Effortless scheduling with Copilot – transform email threads into productive meetings
- Redefining forms creation with Copilot
- Evolving the Meeting Details experience across Microsoft 365 apps and services
- Refreshing the Meeting Details experience in OneNote for Mac and iPad
- Gather and create notes with Copilot in your personal OneNote notebooks directly on the page
- Increase productivity with Copilot in OneNote for iPad and Mac for commercial customers
How to use Copilot as your personal meeting assistant
- While on a Teams call, Copilot can provide tons of support. By selecting Copilot > Start in the meeting controls, you will immediately begin transcribing everything that is said. Using that information, Copilot will also generate meetings notes, making action item collection and follow-ups easier. Whoever arrives late to the meeting can easily catch up by selecting Open Copilot and scanning a summary of what has been shared up until now.
- For meetings that you regularly have and want to record, toggle on the Record and transcribe automatically setting in the Teams meeting option. This will ensure that the meeting is recorded from the very beginning and a recap is available once you’ve finished. This also prevents the frequent problem of attendees forgetting to record the meeting or remembering only halfway through.
- Using View prompts in the Copilot compose box, you can generate follow-up questions, recall missed agenda items, receive recaps of certain participant’s responses, create pros and cons lists based on discussion topics, and more.
- As a meeting nears its end, Copilot will offer a comprehensive summary of the conversation, as well as action items and tasks assigned to specific people mentioned to ensure that the meeting has actionable outcomes. From the meeting chat, you can select Recap and ask Copilot more questions to pull relevant information up again with ease.
How Copilot can help track progress and projects after a meeting
- In OneNote and Teams, Copilot can sift through meeting recaps and chats to create to-do lists or shareable documents. If you prefer to handwrite meeting notes, Copilot in OneNote can analyze, transcribe, summarize, and generate other content from this text as well.
- Using Copilot Pages, you can collect AI-generated content that you can then edit, add, and share with others. You and your team can work collaboratively in a Page with Copilot by seeing everyone’s work in real time, iterating with Copilot like a partner, and adding more content from your data, files, and the web to your Page.
- Increase productivity with Copilot in OneNote for iPad and Mac for commercial customers
- OneNote Copilot now supports inked notes
- Copilot Pages - the first new digital artifact for the AI age
Feedback
We want to hear from you how Copilot can assist with your personal and professional meetings! Please use the thumbs up and down buttons in Copilot, or click Help > Feedback to share your thoughts. Source:

Streamline meeting management with Copilot
Learn how Copilot across Microsoft 365 apps and services can help you set meeting invites and agendas, take notes, and monitor progress on deliverables.