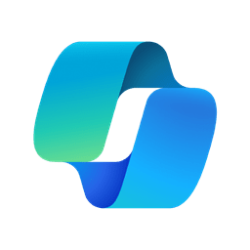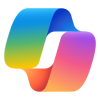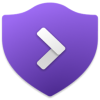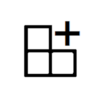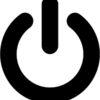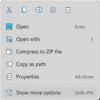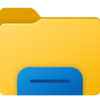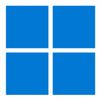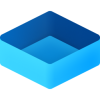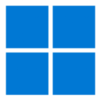This tutorial will show you how to enable or disable Potentially Unwanted App (PUA) protection in Microsoft Edge for your account or all users in Windows 10 and Windows 11.
Potentially unwanted applications aren't considered to be viruses or malware, but these apps might perform actions on endpoints that adversely affect endpoint performance or use. For example, Evasion software actively tries to evade detection by security products. This kind of software can increase the risk of your network being infected with actual malware. PUA can also refer to applications that are considered to have poor reputation.
PUA protection aims to safeguard user productivity and ensure enjoyable Windows experiences. This protection helps deliver more productive, performant, and delightful Windows experiences.
PUAs are not considered malware.
Microsoft uses specific categories and the category definitions to classify software as a PUA.
- Advertising software: Software that displays advertisements or promotions, or prompts you to complete surveys for other products or services in software other than itself. This includes software that inserts advertisements to webpages.
- Torrent software (Enterprise only): Software that is used to create or download torrents or other files specifically used with peer-to-peer file-sharing technologies.
- Cryptomining software (Enterprise only): Software that uses your device resources to mine cryptocurrencies.
- Bundling software: Software that offers to install other software that is not developed by the same entity or not required for the software to run. Also, software that offers to install other software that qualifies as PUA based on the criteria outlined in this document.
- Marketing software: Software that monitors and transmits the activities of users to applications or services other than itself for marketing research.
- Evasion software: Software that actively tries to evade detection by security products, including software that behaves differently in the presence of security products.
- Poor industry reputation: Software that trusted security providers detect with their security products. The security industry is dedicated to protecting customers and improving their experiences. Microsoft and other organizations in the security industry continuously exchange knowledge about files we have analyzed to provide users with the best possible protection.

Block potentially unwanted applications with Microsoft Defender Antivirus - Microsoft Defender for Endpoint
Enable the potentially unwanted application (PUA) antivirus feature to block unwanted software such as adware.
learn.microsoft.com

Use Microsoft Edge to protect against potentially unwanted applications
Use Microsoft Edge to protect against potentially unwanted applications
learn.microsoft.com

How Microsoft identifies malware and potentially unwanted applications - Microsoft Defender XDR
Learn how Microsoft reviews software for privacy violations and other negative behavior, to determine if it's malware or a potentially unwanted application.
learn.microsoft.com
Contents
- Option One: Turn On or Off Potentially Unwanted App (PUA) Protection in Microsoft Edge for Current User from Settings
- Option Two: Enable or Disable Potentially Unwanted App (PUA) Protection in Microsoft Edge for All Users using REG file
Turn On or Off Potentially Unwanted App (PUA) Protection in Microsoft Edge for Current User from Settings
1 Open Microsoft Edge.
2 Click/tap on the Setting and more (Alt+F) 3 dots button, and click/tap on Settings. (see screenshot below)
3 Click/tap on Privacy, search, and services in the left pane. (see screenshot below step 4)
If you do not see a left pane, then either click/tap on the 3 bars menu button towards the top left OR widen the horizontal borders of the Microsoft Edge window until you do.
4 Under the Security section, turn on (default) or off Block potentially unwanted apps for what you want. (see screenshot below)
5 You can now close the Settings tab if you like.
Enable or Disable Potentially Unwanted App (PUA) Protection in Microsoft Edge for All Users using REG file
You must be signed in as an administrator to use this option.
This option uses the SmartScreenPuaEnabled policy for Microsoft Edge.
1 Do step 2 (always enabled), step 3 (always disabled), or step 4 (default) below for what you want.
2 Force Enable Potentially Unwanted App (PUA) Protection in Microsoft Edge for All Users
This will override and prevent using Option One.
A) Click/tap on the Download button below to download the REG file below, and go to step 5 below.
Force_enable_block_PUA_in_Microsoft_Edge_for_all_users.reg
(Contents of REG file for reference)
Code:
Windows Registry Editor Version 5.00
[HKEY_LOCAL_MACHINE\SOFTWARE\Policies\Microsoft\Edge]
"SmartScreenPuaEnabled"=dword:000000013 Disable Potentially Unwanted App (PUA) Protection in Microsoft Edge for All Users
This will override and prevent using Option One.
A) Click/tap on the Download button below to download the REG file below, and go to step 5 below.
Disable_block_PUA_in_Microsoft_Edge_for_all_users.reg
(Contents of REG file for reference)
Code:
Windows Registry Editor Version 5.00
[HKEY_LOCAL_MACHINE\SOFTWARE\Policies\Microsoft\Edge]
"SmartScreenPuaEnabled"=dword:000000004 Default User-Choice Potentially Unwanted App (PUA) Protection in Microsoft Edge
This is the default setting to allow using Option One.
A) Click/tap on the Download button below to download the REG file below, and go to step 5 below.
Default_user-choice_block_PUA_in_Microsoft_Edge.reg
(Contents of REG file for reference)
Code:
Windows Registry Editor Version 5.00
[HKEY_LOCAL_MACHINE\SOFTWARE\Policies\Microsoft\Edge]
"SmartScreenPuaEnabled"=-5 Save the .reg file to your desktop.
6 Double click/tap on the downloaded .reg file to merge it.
7 When prompted, click/tap on Run, Yes (UAC), Yes, and OK to approve the merge.
8 If Microsoft Edge is currently open, then close and reopen Microsoft Edge to apply.
9 You can now delete the downloaded .reg file if you like.
That's it,
Shawn Brink