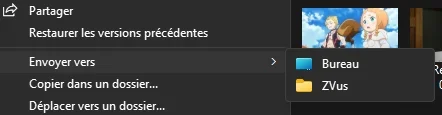This tutorial will show you how to add or remove "Copy To folder" and "Move to folder" to the context menu for your account or all users in Windows 10 and Windows 11.
When you press and hold or right click on selected file(s) and folder(s), click/tap on Show more options, and click/tap on Copy To folder, it will copy them to a location you select immediately.
When you press and hold or right click on selected file(s) and folder(s), click/tap on Show more options, and click/tap on Move to folder, it will remove them from their current location and move them to a location you select immediately.
To also Copy file(s) regardless of the source and target destination, hold down the CTRL key while you drag and drop the file(s).
To also Move file(s) regardless of the source and target destination, hold down the SHIFT key while you drag and drop the file(s).
Contents
- Option One: Add or Remove "Copy To folder" and "Move To folder" Context Menu for Only Current User
- Option Two: Add or Remove "Copy To folder" and "Move To folder" Context Menu for All Users
EXAMPLE: "Copy To folder" and "Move to folder" context menu
1 Do step 2 (add) or step 3 (remove) below for what you want.
2. Add "Copy To folder" and "Move To folder" Context Menu for Only Current User
A) Click/tap on the Download button below to download the file below, and go to step 4 below.
Add_Copy-Move_To_Folder_to_context_menu_for_current_user.reg
Download
(Contents of REG file for reference)
Code:
Windows Registry Editor Version 5.00
; Copy To folder
[HKEY_CURRENT_USER\SOFTWARE\Classes\AllFileSystemObjects\shellex\ContextMenuHandlers\{C2FBB630-2971-11D1-A18C-00C04FD75D13}]
; Move To folder
[HKEY_CURRENT_USER\SOFTWARE\Classes\AllFileSystemObjects\shellex\ContextMenuHandlers\{C2FBB631-2971-11D1-A18C-00C04FD75D13}] 3. Remove "Copy To folder" and "Move To folder" Context Menu for Only Current User
This is the default setting.
A) Click/tap on the Download button below to download the file below, and go to step 4 below.
Remove_Copy-Move_To_Folder_from_context_menu_for_current_user.reg
Download
(Contents of REG file for reference)
Code:
Windows Registry Editor Version 5.00
; Copy To folder
[-HKEY_CURRENT_USER\SOFTWARE\Classes\AllFileSystemObjects\shellex\ContextMenuHandlers\{C2FBB630-2971-11D1-A18C-00C04FD75D13}]
; Move To folder
[-HKEY_CURRENT_USER\SOFTWARE\Classes\AllFileSystemObjects\shellex\ContextMenuHandlers\{C2FBB631-2971-11D1-A18C-00C04FD75D13}]4 Save the REG file to your desktop.
5 Double click/tap on the downloaded REG file to merge it.
6 When prompted, click/tap on Run, Yes (UAC), Yes, and OK to approve the merge.
7 You can now delete the downloaded REG file if you like.
While you must me signed in as an administrator to use this option.
1 Do step 2 (add) or step 3 (remove) below for what you want.
2 Add "Copy To folder" and "Move To folder" Context Menu for All Users
A) Click/tap on the Download button below to download the file below, and go to step 4 below.
Add_Copy-Move_To_Folder_to_context_menu_for_all_users.reg
Download
(Contents of REG file for reference)
Code:
Windows Registry Editor Version 5.00
; Copy To folder
[HKEY_CLASSES_ROOT\AllFilesystemObjects\shellex\ContextMenuHandlers\{C2FBB630-2971-11D1-A18C-00C04FD75D13}]
; Move To folder
[HKEY_CLASSES_ROOT\AllFilesystemObjects\shellex\ContextMenuHandlers\{C2FBB631-2971-11D1-A18C-00C04FD75D13}]3 Remove "Copy To folder" and "Move To folder" Context Menu for All Users
This is the default setting.
A) Click/tap on the Download button below to download the file below, and go to step 4 below.
Remove_Copy-Move_To_Folder_from_context_menu_for_all_users.reg
Download
(Contents of REG file for reference)
Code:
Windows Registry Editor Version 5.00
; Copy To folder
[-HKEY_CLASSES_ROOT\AllFilesystemObjects\shellex\ContextMenuHandlers\{C2FBB630-2971-11D1-A18C-00C04FD75D13}]
; Move To folder
[-HKEY_CLASSES_ROOT\AllFilesystemObjects\shellex\ContextMenuHandlers\{C2FBB631-2971-11D1-A18C-00C04FD75D13}]4 Save the .reg file to your desktop.
5 Double click/tap on the downloaded .reg file to merge it.
6 When prompted, click/tap on Run, Yes (UAC), Yes, and OK to approve the merge.
7 You can now delete the downloaded .reg file if you like.
That's it,
Shawn Brink
Attachments
-
Add_Copy-Move_To_Folder_to_context_menu_for_all_users.reg483 bytes · Views: 4,002
-
Add_Copy-Move_To_Folder_to_context_menu_for_current_user.reg511 bytes · Views: 7,644
-
Remove_Copy-Move_To_Folder_from_context_menu_for_all_users.reg485 bytes · Views: 1,004
-
Remove_Copy-Move_To_Folder_from_context_menu_for_current_user.reg513 bytes · Views: 1,532
Last edited: