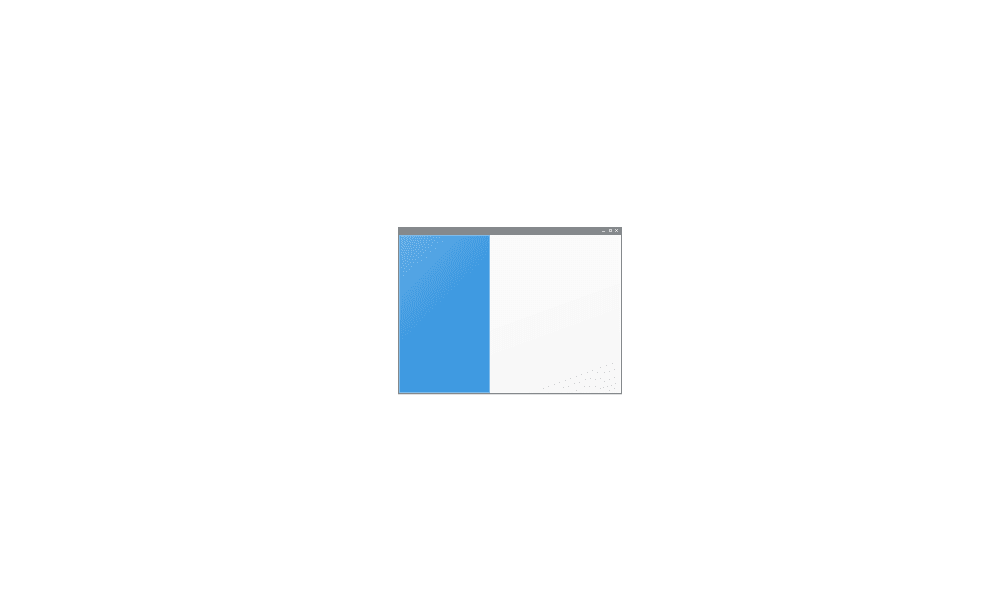This tutorial will show you how to add or remove Gallery in the navigation pane of File Explorer for your account or all users in Windows 11.
Starting with Windows 11 version 22H2 KB5030310 Build 22621.2361, Microsoft is introducing Gallery, a new feature in File Explorer designed to make it easy to access your photo collection. The content in Gallery is the same as what you see in the All Photos view in the Photos app. Your most recently taken photos appear at the top of Gallery. This includes photos from your phone if you have OneDrive Camera Roll Backup set up.
Gallery displays the contents of the Pictures library. When you include a folder, the files appear in the Gallery but continue to be stored in their original locations.
You can choose which folders are shown in Gallery through the Collection dropdown. You can also add subfolders of existing sources to filter to a subset of your content, such as desktop backgrounds and SD card/camera imports.
Gallery also works from the file picking dialog, bringing that same ease of use to situations such as inserting attachments, building a PowerPoint deck, or crafting social media posts.
A new Add Phone Photos button in the Command Bar in File Explorer Gallery will help with setting up your PC to be ready to show photos from your phone via OneDrive in Gallery. Clicking this button will open a URL with a OneDrive QR code that you can scan with your phone to get started.
If you do not want Gallery in the navigation pane of File Explorer, you can remove it.
Contents
- Option One: Add or Remove Gallery in File Explorer Navigation Pane for Current User
- Option Two: Add or Remove Gallery in File Explorer Navigation Pane for All Users
EXAMPLE: Gallery in navigation pane of File Explorer
If you turn on Show all folders in the navigation pane when using this option, Gallery will always show in the navigation pane.
1 Do step 2 (add) or step 3 (remove) below for what you want.
2 Add Gallery to Navigation Pane in File Explorer for Current User
This is the default setting.
A) Click/tap on the Download button below to download the file below, and go to step 4 below.
Add_Gallery_to_navigation_pane_in_File_Explorer_for_current_user.reg
Download
(Contents of REG file for reference)
Code:
Windows Registry Editor Version 5.00
[HKEY_CURRENT_USER\Software\Classes\CLSID\{e88865ea-0e1c-4e20-9aa6-edcd0212c87c}]
"System.IsPinnedToNameSpaceTree"=dword:000000013 Remove Gallery from Navigation Pane in File Explorer for Current User
A) Click/tap on the Download button below to download the file below, and go to step 4 below.
Remove_Gallery_from_navigation_pane_in_File_Explorer_for_current_user.reg
Download
(Contents of REG file for reference)
Code:
Windows Registry Editor Version 5.00
[HKEY_CURRENT_USER\Software\Classes\CLSID\{e88865ea-0e1c-4e20-9aa6-edcd0212c87c}]
"System.IsPinnedToNameSpaceTree"=dword:000000004 Save the .reg file to your desktop.
5 Double click/tap on the downloaded .reg file to merge it.
6 When prompted, click/tap on Run, Yes (UAC), Yes, and OK to approve the merge.
7 If File Explorer is currently open, then close and reopen File Explorer to apply.
8 You can now delete the downloaded .reg file if you like.
You must be signed in as an administrator to use this option.
This option will completely remove Gallery from the File Explorer navigation pane even if Show all folders is turned on.
1 Do step 2 (add) or step 3 (remove) below for what you want.
2. Allow Add Gallery to Navigation Pane in File Explorer for All Users
This is the default setting.
A) Click/tap on the Download button below to download the file below, and go to step 4 below.
Add_Gallery_to_navigation_pane_in_File_Explorer_for_all_users.reg
Download
(Contents of REG file for reference)
Code:
Windows Registry Editor Version 5.00
[HKEY_LOCAL_MACHINE\SOFTWARE\Microsoft\Windows\CurrentVersion\Explorer\Desktop\NameSpace\{e88865ea-0e1c-4e20-9aa6-edcd0212c87c}]
@="Gallery"
"HiddenByDefault"=-
[HKEY_LOCAL_MACHINE\SOFTWARE\Microsoft\Windows\CurrentVersion\Policies\NonEnum]
"{e88865ea-0e1c-4e20-9aa6-edcd0212c87c}"=- 3. Remove Gallery from Navigation Pane in File Explorer for All Users
A) Click/tap on the Download button below to download the file below, and go to step 4 below.
Remove_Gallery_from_navigation_pane_in_File_Explorer_for_all_users.reg
Download
(Contents of REG file for reference)
Code:
Windows Registry Editor Version 5.00
[HKEY_LOCAL_MACHINE\SOFTWARE\Microsoft\Windows\CurrentVersion\Explorer\Desktop\NameSpace\{e88865ea-0e1c-4e20-9aa6-edcd0212c87c}]
@="Gallery"
"HiddenByDefault"=dword:00000001
[HKEY_LOCAL_MACHINE\SOFTWARE\Microsoft\Windows\CurrentVersion\Policies\NonEnum]
"{e88865ea-0e1c-4e20-9aa6-edcd0212c87c}"=dword:000000014 Save the .reg file to your desktop.
5 Double click/tap on the downloaded .reg file to merge it.
6 When prompted, click/tap on Run, Yes (UAC), Yes, and OK to approve the merge.
7 Either restart explorer process, sign out and sign in, or restart the computer to apply.
8 You can now delete the downloaded .reg file if you like.
Related Tutorials
- Show or Hide Navigation Pane in File Explorer in Windows 11
- Add "Show Gallery" on Navigation Pane to Folder Options in Windows 11
- Move Gallery to Top or Bottom of Navigation Pane in Windows 11
- Add or Remove Folder Locations for File Explorer Gallery in Windows 11
- Reset and Restore Default Folders for File Explorer Gallery in Windows 11
- Select Folder to Show in File Explorer Gallery in Windows 11
- Change Folder Order in File Explorer Gallery Collection drop menu in Windows 11
- Change Default Save Locations for File Explorer Gallery in Windows 11
- Add or Remove Folders in File Explorer Navigation Pane in Windows 11
Attachments
-
Add_Gallery_to_navigation_pane_in_File_Explorer_for_current_user.reg698 bytes · Views: 4,486
-
Remove_Gallery_from_navigation_pane_in_File_Explorer_for_current_user.reg698 bytes · Views: 19,123
-
Add_Gallery_to_navigation_pane_in_File_Explorer_for_all_users.reg1.1 KB · Views: 3,620
-
Remove_Gallery_from_navigation_pane_in_File_Explorer_for_all_users.reg1.1 KB · Views: 14,374
Last edited: