This tutorial will show you how to turn on or off show your Android or iPhone mobile device from Phone Link in the Start menu for your account in Windows 11.
Starting with Windows 11 build 22635.3790 (Beta), build 26120.1330 (Dev), and build 26100.3902 (RP), you can directly access content on your mobile device from the Start menu on your PC. Using this feature, you can view your device’s battery status and connectivity, access your voice messages, calls, and photos, and pick up where you left off with the latest activities on your device. Only Android users who are already connected using Phone Link can get this feature. iOS support will be coming later.
Key features include:
- Effortless Connectivity: View your phone’s battery status and connectivity right from the Start menu on your Windows 11 PC.
- Unified Communication: Access your phone messages, calls, and photos directly from Start, ensuring you never miss an important update or moment.
- Continuity of Experience: Pick up where you left off with the latest activities from your phone, all seamlessly integrated into your Start menu experience.
UPDATE 1/28: Connected iPhone users can now access their phone features directly from the Start menu. This seamless integration allows iPhone users to enjoy the same benefits as Android users, including ability to view phone’s battery status and connectivity, ability to access messages and calls, and keeping track of the latest activities, all conveniently integrated into the Start menu.
Microsoft previewed the ability to share files between your devices in December. Now, you can easily send files across your devices (Android/iPhone and Windows PC) right from the Start menu. Select “Send files” to begin transferring.
Requirements:
- Windows 11 Insider Preview Build 22635.4805 and higher in Beta Channel and 26120.3000 and higher in Dev channel.
- Phone Link app version 1.24121.30.0 or higher.
- Your PC must be signed in with a Microsoft account and must have Bluetooth LE capability.
- Not supported for PCs running Pro Education or Education SKUs.
vivetool /enable /id:48697323,48433719
To enable on the new Start menu, run vivetool /enable /id:55495322
If this doesn't work with the new Start menu, also enable 49381526 and 49820095. These two IDs are gradually rolling out, you just might not have them enabled yet.
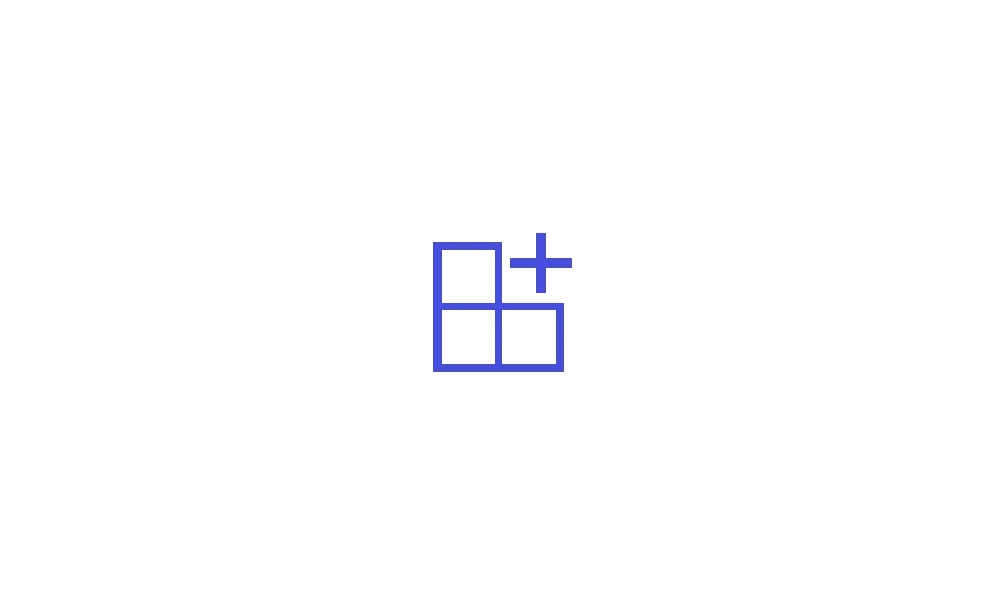
Use ViVeTool to Enable or Disable Hidden Features in Windows 11
This tutorial will show you how to use ViVeTool to enable or disable hidden features in Windows 10 and Windows 11. ViVeTool is an open source tool that can be used to enable hidden features that are part of controlled feature roll-outs or A/B testing in Insider builds of Windows 11. You must...
 www.elevenforum.com
www.elevenforum.com
Once enabled using the command above, you will be able to add your mobile device from Phone Link to the Start menu using the method in this tutorial below.
References:

Previewing accessing Phone Link features from the Start menu with Windows Insiders
UPDATE 8/2: We are beginning to gradually roll out this experience to Windows Insiders in the Dev Channel. Updates made below to the requirements section. Hello Windows Insiders, We are gradually rolling out a new feature,

Seamless phone integration from the Start menu gets even better for Windows Insiders
Hello Windows Insiders, Last year, we previewed the ability for existing Android connected use
Contents
- Option One: Add or Remove Phone Link Mobile Device on Start Menu in Settings
- Option Two: Add or Remove Phone Link Mobile Device on Start Menu using REG file
EXAMPLE: Mobile device showing on Start Menu
1 Open Settings (Win+I).
2 Click/tap on Personalization on the left side, and click/tap on Start on the right side. (see screenshot below)
3 Turn On (add - default) or Off (remove) Show mobile device in Start for what you want. (see screenshot below)
4 You can now close Settings if you like.
1 Do step 2 (add) or step 3 (remove) below for what you would like to do.
2 Add Phone Link Mobile Device on Start Menu
This is the default setting.
A) Click/tap on the Download button below to download the file below, and go to step 4 below.
Turn_ON_Show_mobile_device_in_Start.reg
Download
(Contents of REG file for reference)
Code:
Windows Registry Editor Version 5.00
[HKEY_CURRENT_USER\Software\Microsoft\Windows\CurrentVersion\Start\Companions\Microsoft.YourPhone_8wekyb3d8bbwe]
"IsEnabled"=dword:000000013 Remove Phone Link Mobile Device on Start Menu
A) Click/tap on the Download button below to download the file below, and go to step 4 below.
Turn_OFF_Show_mobile_device_in_Start.reg
Download
(Contents of REG file for reference)
Code:
Windows Registry Editor Version 5.00
[HKEY_CURRENT_USER\Software\Microsoft\Windows\CurrentVersion\Start\Companions\Microsoft.YourPhone_8wekyb3d8bbwe]
"IsEnabled"=dword:000000004 Save the .reg file to your desktop.
5 Double click/tap on the downloaded .reg file to merge it.
6 When prompted, click/tap on Run, Yes (UAC), Yes, and OK to approve the merge.
7 You could now delete the downloaded .reg file if you like.
That's it,
Shawn Brink
Attachments
Last edited:













