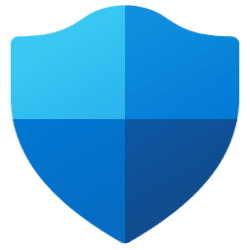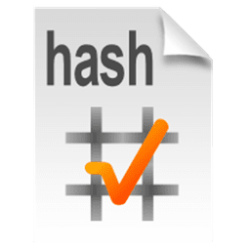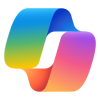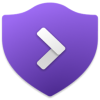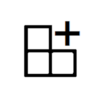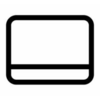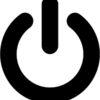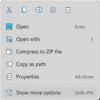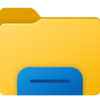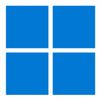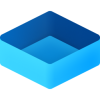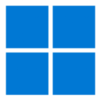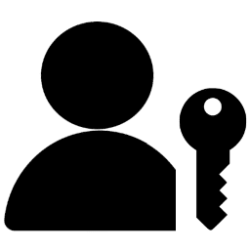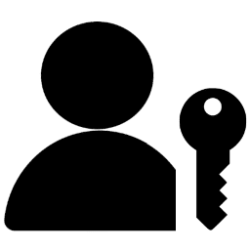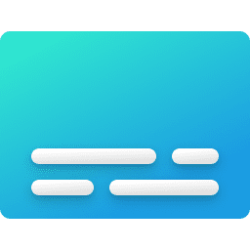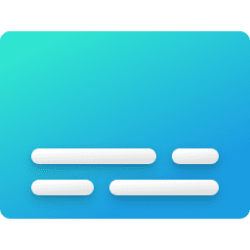This tutorial will show you how to add or remove the "Scan with Microsoft Defender" context menu for all users in Windows 10 and Windows 11.
Microsoft Defender Antivirus is an antivirus software that is included in Windows 11 and can help protect your device from viruses, malware, and other threats.
Microsoft Defender Antivirus regularly scans your device to help keep it safe. It tries to do this while you are not using your device so it doesn’t interfere with your work.
Real-time protection consists of always-on scanning with file and process behavior monitoring and heuristics. When real-time protection is on, Microsoft Defender Antivirus detects malware and potentially unwanted software that attempts to install itself or run on your device, and prompts you to take action on malware detections.
Sometimes you may need to manually scan with Microsoft Defender Antivirus. You can use the "Scan with Microsoft Defender" context menu when you right click on selected file(s), folder(s), and/or drive(s).
While you must be signed in as an administrator to add or remove the "Scan with Microsoft Defender" context menu, all users can use the context menu if added.
EXAMPLE: "Scan with Microsoft Defender" context menu
In Windows 11, you will need to click/tap on Show more options first by default, then click/tap on Scan with Microsoft Defender.
Here's How:
1 Do step 2 (add) or step 3 (remove) below for what you want.
2 Add "Scan with Microsoft Defender" to Context Menu
This is the default setting.
A) Click/tap on the Download button below to download the file below, and go to step 4 below.
Add_Scan_with_Microsoft_Defender_context_menu.reg
(Contents of REG file for reference)
Code:
Windows Registry Editor Version 5.00
[HKEY_CLASSES_ROOT\*\shellex\ContextMenuHandlers\EPP]
@="{09A47860-11B0-4DA5-AFA5-26D86198A780}"
[HKEY_CLASSES_ROOT\Directory\shellex\ContextMenuHandlers\EPP]
@="{09A47860-11B0-4DA5-AFA5-26D86198A780}"
[HKEY_CLASSES_ROOT\Drive\shellex\ContextMenuHandlers\EPP]
@="{09A47860-11B0-4DA5-AFA5-26D86198A780}"3 Remove "Scan with Microsoft Defender" from Context Menu
A) Click/tap on the Download button below to download the file below, and go to step 4 below.
Remove_Scan_with_Microsoft_Defender_context_menu.reg
(Contents of REG file for reference)
Code:
Windows Registry Editor Version 5.00
[-HKEY_CLASSES_ROOT\*\shellex\ContextMenuHandlers\EPP]
[-HKEY_CLASSES_ROOT\Directory\shellex\ContextMenuHandlers\EPP]
[-HKEY_CLASSES_ROOT\Drive\shellex\ContextMenuHandlers\EPP]4 Save the .reg file to your desktop.
5 Double click/tap on the downloaded .reg file to merge it.
6 When prompted, click/tap on Run, Yes (UAC), Yes, and OK to approve the merge.
7 You can now delete the downloaded .reg file if you like.
That's it,
Shawn Brink