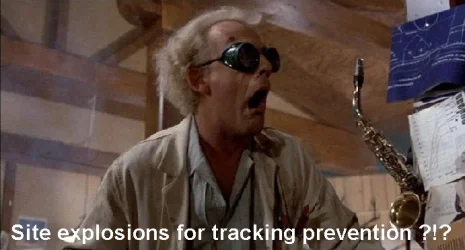This tutorial will show you how to add or remove site exceptions for tracking prevention in Microsoft Edge for your account in Windows 10 and Windows 11.
Microsoft Edge includes built-in tracking prevention, to keep your browsing activity free from online trackers. The tracking prevention feature in Microsoft Edge protects users from online tracking by restricting the ability of trackers to access browser-based storage as well as the network.
Websites use trackers to collect data about your browsing behavior. Trackers collect data about how you interact with a site, such as the content you click on. They also enable functionality on some websites, such as comments sections, buttons to share articles to social media, and personalized ads.
Some trackers collect data about you across multiple sites. For example, a tracker could track when you go to your favorite shopping site and news site. This is why it can sometimes feel like an ad is following you around the web.
Microsoft Edge currently offers users three levels of tracking prevention:
- Basic - The least restrictive level of tracking prevention that is designed for users who enjoy personalized advertisements and who don't mind being tracked on the web. Basic only protects users against malicious trackers such as fingerprinters and cryptominers.
- Balanced (Default) - The default level of tracking prevention that is designed for users who want to see less personalized advertisements while minimizing the risk of compatibility issues as they browse the web. Balanced aims to block trackers from sites that users never engage with.
- Strict - The most restrictive level of tracking prevention that is designed for users who are okay trading website compatibility for maximum privacy.
References:
Learn about tracking prevention in Microsoft Edge - Microsoft Support
Learn about how tracking prevention works in Microsoft Edge. Adjust your tracking prevention setting to detect and block known trackers.

Tracking prevention in Microsoft Edge - Microsoft Edge Developer documentation
The Microsoft Edge tracking prevention feature.
learn.microsoft.com
Contents
- Option One: Add or Remove Site Exceptions for Tracking Prevention in Microsoft Edge from Settings
- Option Two: Add or Remove Site Exceptions for Tracking Prevention in Microsoft Edge from Address Bar
1 Open Microsoft Edge.
2 Click/tap on the Settings and more (3 dots) button, and click/tap on Settings. (see screenshot below)
3 Click/tap on Privacy, search, and services in the left pane, and click/tap on Tracking prevention in the right pane. (see screenshot below)
If you do not see a left pane, then either click/tap on the 3 bars menu button towards the top left OR widen the horizontal borders of the Microsoft Edge window until you do.
4 Do step 5 (add) or step 6 (remove) below for what you want.
5 Add Site to Tracking Prevention Exceptions in Microsoft Edge
A) Click/tap on the Add site button for "Tracking prevention is turned off for these sites". (see screenshot below)
B) Enter the URL of the site you want tracking prevention turned off for, and click/tap on Add. (see screenshot below)
C) Go to step 7.
6 Remove Site from Tracking Prevention Exceptions in Microsoft Edge
A) Click/tap on the More actions (3 dots) button for the site you want tracking prevention turned on for again, and click/tap on Remove. (see screenshot below)
B) Go to step 7.
7 You can now close the Settings tab if you like.
1 Open Microsoft Edge.
2 Open the website you want to add or remove from tracking protection exceptions.
3 Click/tap on the View site information (lock) button to the left of the address bar URL. (see screenshots below step 4)
4 Turn on (remove - default) or off (add) Tracking prevention for this site for what you want. (see screenshots below)
5 Click/tap on Refesh at the top to apply. (see screenshot below)
That's it,
Shawn Brink
Last edited: