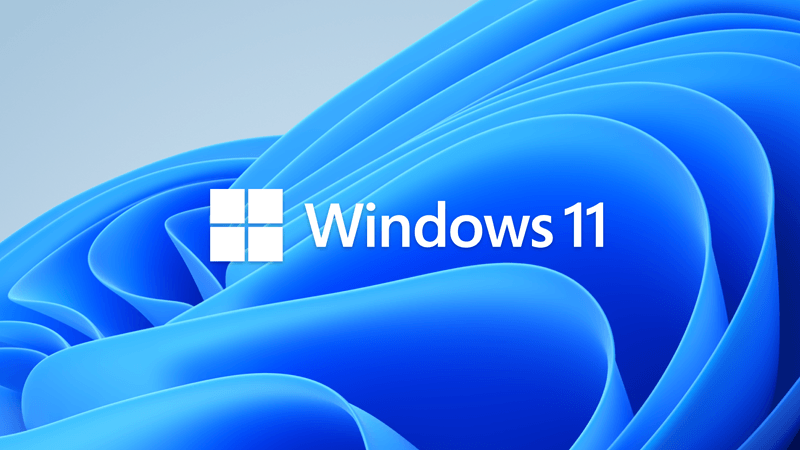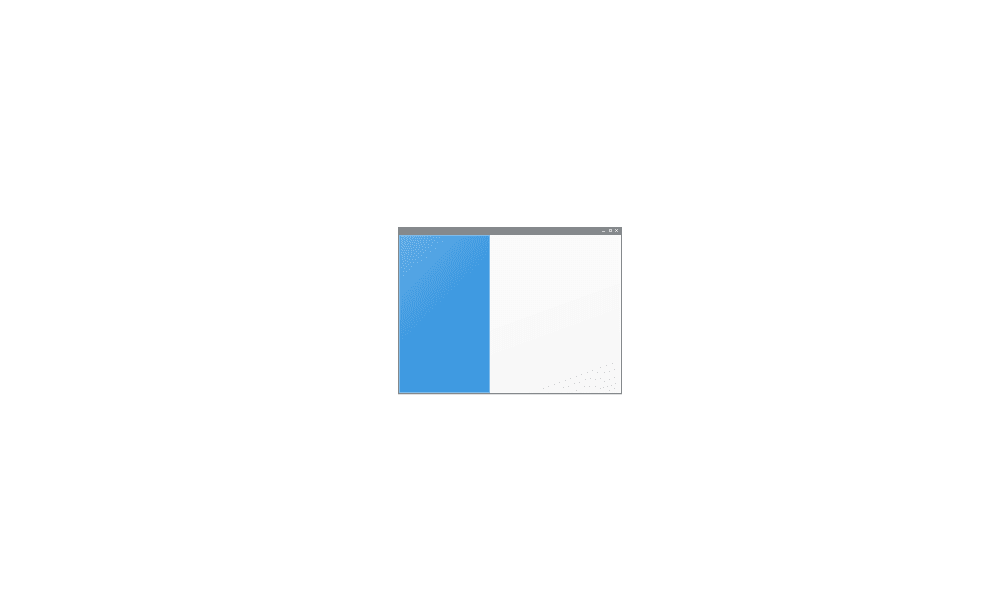This tutorial will show you how to add or remove the user folder on the navigation pane of File Explorer for your account or all users in Windows 11.
A user profile is a collection of settings that make the computer look and work the way you want it to for a user account. It is stored in the user's C:\Users\<user name> profile folder, and contains the account's settings for desktop backgrounds, screen savers, pointer preferences, sound settings, and other features. User profiles ensure that your personal preferences are used whenever you sign in to Windows.
Your account's user profile folder contains personal folders such as the 3D Objects, Contacts, Desktop, Documents, Downloads, Favorites, Links, Music, OneDrive, Pictures, Saved Games, Searches, and Videos folders.
By default, your user folder will only show on the navigation pane of File Explorer when Show all folders is turned on.
If you like, you can add the user folder to show on the navigation pane without having to turn on Show all folders. This can also be useful if you do not want your personal folders pinned to Quick access in the navigation pane, and prefer them under the separate expandable and collapsable user folder instead.
The user folder on the navigation pane will use your account's full name.
Contents
- Option One: Add or Remove User Folder in File Explorer Navigation Pane for Current User
- Option Two: Add or Remove User Folder in File Explorer Navigation Pane for All Users
EXAMPLE: User folder added to navigation pane of File Explorer
This option allows you to add your User Folder to the navigation pane without having to turn on Show all folders.
If you turn on Show all folders in the navigation pane when only using this option, the User Folder will always show in the navigation pane.
1 Do step 2 (add), step 3 (remove) below for what you want.
2 Add User Folder to Navigation Pane in File Explorer
A) Click/tap on the Download button below to download the file below, and go to step 4 below.
Add_User_folder_to_navigation_pane_in_File_Explorer.reg
Download
(Contents of REG file for reference)
Code:
Windows Registry Editor Version 5.00
[HKEY_CURRENT_USER\Software\Classes\CLSID\{59031a47-3f72-44a7-89c5-5595fe6b30ee}]
"System.IsPinnedToNameSpaceTree"=dword:000000013 Remove User Folder from Navigation Pane in File Explorer
This is the default setting.
A) Click/tap on the Download button below to download the file below, and go to step 5 below.
Remove_User_folder_from_navigation_pane_in_File_Explorer.reg
Download
(Contents of REG file for reference)
Code:
Windows Registry Editor Version 5.00
[-HKEY_CURRENT_USER\Software\Classes\CLSID\{59031a47-3f72-44a7-89c5-5595fe6b30ee}]4 Save the .reg file to your desktop.
5 Double click/tap on the downloaded .reg file to merge it.
6 When prompted, click/tap on Run, Yes (UAC), Yes, and OK to approve the merge.
7 If File Explorer is currently open, then close and reopen File Explorer to apply.
8 You can now delete the downloaded .reg file if you like.
You must be signed in as an administrator to use this option.
This option will completely remove User Folder from the File Explorer navigation pane when Show all folders is turned on.
1 Do step 2 (add) or step 3 (remove) below for what you want.
2. Add User Folder to Navigation Pane in File Explorer for All Users
This is the default setting.
A) Click/tap on the Download button below to download the file below, and go to step 4 below.
Add_User_folder_to_navigation_pane_in_File_Explorer_for_all_users.reg
Download
(Contents of REG file for reference)
Code:
Windows Registry Editor Version 5.00
[HKEY_LOCAL_MACHINE\SOFTWARE\Microsoft\Windows\CurrentVersion\Policies\NonEnum]
"{59031a47-3f72-44a7-89c5-5595fe6b30ee}"=-
[HKEY_LOCAL_MACHINE\SOFTWARE\Microsoft\Windows\CurrentVersion\Explorer\Desktop\NameSpace\{59031a47-3f72-44a7-89c5-5595fe6b30ee}]
"HiddenByDefault"=- 3. Remove User Folder from Navigation Pane in File Explorer for All Users
A) Click/tap on the Download button below to download the file below, and go to step 4 below.
Remove_User_folder_from_navigation_pane_in_File_Explorer_for_all_users.reg
Download
(Contents of REG file for reference)
Code:
Windows Registry Editor Version 5.00
[HKEY_LOCAL_MACHINE\SOFTWARE\Microsoft\Windows\CurrentVersion\Policies\NonEnum]
"{59031a47-3f72-44a7-89c5-5595fe6b30ee}"=dword:00000001
[HKEY_LOCAL_MACHINE\SOFTWARE\Microsoft\Windows\CurrentVersion\Explorer\Desktop\NameSpace\{59031a47-3f72-44a7-89c5-5595fe6b30ee}]
"HiddenByDefault"=dword:000000014 Save the .reg file to your desktop.
5 Double click/tap on the downloaded .reg file to merge it.
6 When prompted, click/tap on Run, Yes (UAC), Yes, and OK to approve the merge.
7 You can now delete the downloaded .reg file if you like.
That's it,
Shawn Brink
Attachments
-
Add_User_folder_to_navigation_pane_in_File_Explorer.reg722 bytes · Views: 758
-
Remove_User_folder_from_navigation_pane_in_File_Explorer.reg634 bytes · Views: 730
-
Add_User_folder_to_navigation_pane_in_File_Explorer_for_all_users.reg1 KB · Views: 87
-
Remove_User_folder_from_navigation_pane_in_File_Explorer_for_all_users.reg1.1 KB · Views: 96
Last edited: