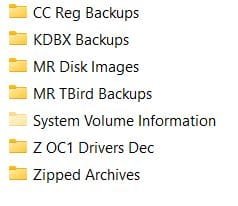This tutorial will show you how to add or remove a "System Protection and Restore" desktop context menu for all users in Windows 10 and Windows 11.
The System Protection and Restore context menu allows you to quickly do or undo a system restore, open and configure system protection settings, see a list of all available restore points, create a restore point on demand, and delete all restore points at once.
Turning on system protection for a drive allows System Restore to include the drive when restore points are created so you can undo undesired system changes by reverting to a previous point in time.
System Restore monitors system changes and saves the system state as a restore point. If a system problem develops as a result of a system change, you can return the system to a previous state using the data from a restore point.
Restore points are created to let users select a previous system state. Each restore point contains the required information to restore the system to the selected state. Restore points are created before key changes are made to the system.
After installing the June 2025 KB5060842 Windows security update, Windows 11, version 24H2 will retain system restore points for up to 60 days. Restore points older than 60 days are not available. This 60-day limit will also apply to future versions of Windows 11, version 24H2.
You must be signed in as an administrator to add and use the "System Protection and Restore" context menu.
EXAMPLE: "System Protection and Restore" desktop context menu
In Windows 11, you will need to click/tap on Show more options first by default, then click/tap on System Protection and Restore.
Here's How:
1 Do step 2 (add) or step 3 (remove) below for what you want.
2 Add "System Protection and Restore" to Desktop Context Menu
A) Click/tap on the Download button below to download the file below, and go to step 4 below.
Add_System_Protection_and_Restore_to_desktop_context_menu.reg
Download
(Contents of REG file for reference)
Code:
Windows Registry Editor Version 5.00
[HKEY_CLASSES_ROOT\DesktopBackground\Shell\SystemProtection]
"MUIVerb"="System Protection and Restore"
"Icon"="rstrui.exe"
"Position"="Bottom"
"SubCommands"=""
[HKEY_CLASSES_ROOT\DesktopBackground\Shell\SystemProtection\shell\001flyout]
"MUIVerb"="System Restore"
"HasLUAShield"=""
[HKEY_CLASSES_ROOT\DesktopBackground\Shell\SystemProtection\shell\001flyout\command]
@="rstrui.exe"
[HKEY_CLASSES_ROOT\DesktopBackground\Shell\SystemProtection\shell\002flyout]
"MUIVerb"="System Protection settings"
"HasLUAShield"=""
"CommandFlags"=dword:00000020
[HKEY_CLASSES_ROOT\DesktopBackground\Shell\SystemProtection\shell\002flyout\command]
@="SystemPropertiesProtection.exe"
[HKEY_CLASSES_ROOT\DesktopBackground\Shell\SystemProtection\shell\003flyout]
"MUIVerb"="List all restore points"
"HasLUAShield"=""
"CommandFlags"=dword:00000020
[HKEY_CLASSES_ROOT\DesktopBackground\Shell\SystemProtection\shell\003flyout\command]
@="PowerShell -WindowStyle Hidden -Command \"Start-Process cmd -ArgumentList '/s,/k, Powershell -NoExit -Command \\\"Get-ComputerRestorePoint | Format-Table -AutoSize\\\"' -Verb RunAs\""
[HKEY_CLASSES_ROOT\DesktopBackground\Shell\SystemProtection\shell\004flyout]
"MUIVerb"="Create restore point"
"HasLUAShield"=""
"CommandFlags"=dword:00000020
[HKEY_CLASSES_ROOT\DesktopBackground\Shell\SystemProtection\shell\004flyout\command]
@="PowerShell -windowstyle hidden -command \"Start-Process cmd -ArgumentList '/s,/c, PowerShell Checkpoint-Computer -Description \"Manual\" -RestorePointType \"MODIFY_SETTINGS\"' -Verb runAs\""
[HKEY_CLASSES_ROOT\DesktopBackground\Shell\SystemProtection\shell\005flyout]
"MUIVerb"="Delete all restore points"
"HasLUAShield"=""
"CommandFlags"=dword:00000020
[HKEY_CLASSES_ROOT\DesktopBackground\Shell\SystemProtection\shell\005flyout\command]
@="PowerShell -windowstyle hidden -command \"Start-Process cmd -ArgumentList '/s,/c, vssadmin delete shadows /all' -Verb runAs\""
; To always be able to create a restore point on demand
[HKEY_LOCAL_MACHINE\SOFTWARE\Microsoft\Windows NT\CurrentVersion\SystemRestore]
"SystemRestorePointCreationFrequency"=dword:00000000'3 Remove "System Protection and Restore" from Desktop Context Menu
This is the default setting.
A) Click/tap on the Download button below to download the file below, and go to step 4 below.
Remove_System_Protection_and_Restore_from_desktop_context_menu.reg
Download
(Contents of REG file for reference)
Code:
Windows Registry Editor Version 5.00
[-HKEY_CLASSES_ROOT\DesktopBackground\Shell\SystemProtection]4 Save the .reg file to your desktop.
5 Double click/tap on the downloaded .reg file to merge it.
6 When prompted, click/tap on Run, Yes (UAC), Yes, and OK to approve the merge.
7 You can now delete the downloaded .reg file if you like.
That's it,
Shawn Brink
Related Tutorials
- Enable or Disable System Restore in Windows 11
- Turn On or Off System Protection for Drives in Windows 11
- Use System Restore on Windows 11
- Create System Restore Point in Windows 11
- Add Create Restore Point Context Menu in Windows 11
- Change System Restore Point Creation Frequency in Windows 11
- See List of Available Restore Points in Windows 11
Attachments
Last edited: