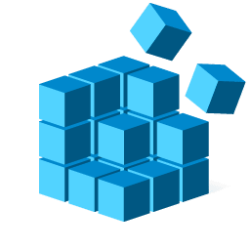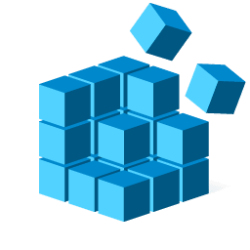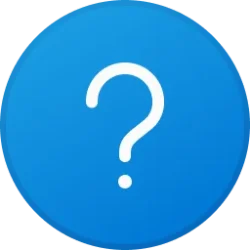This tutorial will show you how to back up and restore all 3rd party device drivers on your Windows 10 and Windows 11 PC.
If you clean install Windows, you will need to install drivers for each device in the system. Some of these device drivers may no longer be available from the manufacturer, or you misplaced a backup of the driver installation file from the manufacturer.
It would be a good idea to back up your device drivers before doing a clean install to make it easy to restore any of these drivers as needed afterwards.
You must be signed in as an administrator to backup and restore drivers.
- Option One: Back Up All Device Drivers using DISM Command
- Option Two: Back Up All Device Drivers using pnputil Command
- Option Three: Back Up All Device Drivers using Export-WindowsDriver Command
- Option Four: Restore Specific Device Driver in Device Manager
- Option Five: Restore All Device Drivers in Device Manager
- Option Six: Restore All Device Drivers using pnputil Command

DISM Driver Servicing (.inf) Command-Line Options
1 Open Windows Terminal (Admin), and select either Windows PowerShell or Command Prompt.
2 Type the command below into Windows Terminal (Admin), and press Enter. (see screenshots below)
dism /online /export-driver /destination:"full path of folder"Substitute full path of folder in the command above with the actual full path of the already existing folder (ex: "C:\Users\Brink\Desktop\My Drivers") you want to export all 3rd party device drivers into. If this folder doesn't currently exist, you will need to create it first before running the command.
For example: dism /online /export-driver /destination:"C:\Users\Brink\Desktop\My Drivers"
3 When exporting has finished, you can close Windows Terminal (Admin) if you like.

PnPUtil Command Syntax - Windows drivers
1 Open Windows Terminal (Admin), and select either Windows PowerShell or Command Prompt.
2 Type the command below into Windows Terminal (Admin), and press Enter. (see screenshots below)
pnputil /export-driver * "full path of folder"Substitute full path of folder in the command above with the actual full path of the already existing folder (ex: "C:\Users\Brink\Desktop\My Drivers") you want to export all 3rd party device drivers into. If this folder doesn't currently exist, you will need to create it first before running the command.
For example: pnputil /export-driver * "C:\Users\Brink\Desktop\My Drivers"
3 When exporting has finished, you can close Windows Terminal (Admin) if you like.

Export-WindowsDriver (DISM)
1 Open Windows Terminal (Admin), and select Windows PowerShell.
2 Type the command below into Windows Terminal (Admin), and press Enter. (see screenshots below).
Export-WindowsDriver -Online -Destination "full path of folder"Substitute full path of folder in the command above with the actual full path of the already existing folder (ex: "C:\Users\Brink\Desktop\My Drivers") you want to export all 3rd party device drivers into. If this folder doesn't currently exist, you will need to create it first before running the command.
For example: Export-WindowsDriver -Online -Destination "C:\Users\Brink\Desktop\My Drivers"
3 When exporting has finished, you can close Windows Terminal (Admin) if you like.
1 Open Device Manager (devmgmt.msc).
2 Right click on the device (ex: "Logitech BRIO") you want to update its driver, and click/tap on Update driver. (see screenshot below)
3 Click/tap on Browse my computer for drivers. (see screenshot below)
4 Perform the following steps to select your drivers backup folder: (see screenshots below)
- Click/tap on the Browse button.
- Navigate to and select the folder (ex: "C:\Users\Brink\Desktop\My Drivers") containing your device drivers backup.
- Click/tap on OK.
- Check the Include subfolders box.
- Click/tap on Next.
5 Device Manager will now search for and install the device driver if it's newer than what is currently installed. (see screenshots below)
6 When you have finished restoring device driver backups, you can close Device Manager if you like.
1 Open Device Manager (devmgmt.msc).
2 Perform one of the following actions: (see screenshots below)
- Right click on the computer name, and click/tap on Add drivers.
- Right click on Action on the menu bar, and click/tap on Add drivers.
3 Perform the following steps to select your drivers backup folder: (see screenshots below)
- Click/tap on the Browse button.
- Navigate to and select the folder (ex: "C:\Users\Brink\Desktop\My Drivers") containing your device drivers backup.
- Click/tap on OK.
- Check the Include subfolders box.
- Click/tap on Next.
4 Device Manager will now search for and install the device drivers. (see screenshot below)
5 When the drivers have successfully finished installing, click/tap on Close. (see screenshot below)
6 You can now close Device Manager if you like.

PnPUtil Command Syntax - Windows drivers
1 Open Windows Terminal (Admin), and select either Windows PowerShell or Command Prompt.
2 Type the command below into Windows Terminal (Admin), and press Enter.
pnputil /add-driver "full path of folder\*.inf" /subdirs /install /rebootSubstitute full path of folder in the command above with the actual full path of the folder (ex: "C:\Users\Brink\Desktop\My Drivers") you exported all 3rd party device drivers into.
For example: pnputil /add-driver "C:\Users\Brink\Desktop\My Drivers\*.inf" /subdirs /install /reboot
The /reboot parameter in the command above will automatically restart the computer if needed to complete the operation of importing the drivers.
Be sure you save and close anything open before running this command.
3 When importing has finished, you can close Windows Terminal (Admin) if you like.
That's it,
Shawn Brink